Gboardには、入力以外のさまざまなツールが搭載されている。先に挙げた翻訳はその1つだが、より利用頻度が高いのは、カーソルの移動だろう。マウスやトラックパッドの利用が前提のパソコンは、カーソルを合わせてからテキストを選択したり、入力した文字を修正したりするのが一般的だが、タッチパネルで操作するスマホの場合、その場所をピンポイントで触らなければならない。指ほどの太さだと、狙ったところとは違う部分にカーソルが合ってしまうのが難点だ。
カーソル移動やコピペもキーボードで
Gboardには、前後の移動が日本語入力に標準で搭載されているため、検索ワード程度の短い単語や文章であれば、狙った場所にカーソルを合わせやすい。ただ、これだと縦移動ができず、長い文章で1行上に行くといった操作を行えない。この不便さを解消するのが、「テキスト編集」機能だ。このモードに切り替えたい場合、Gboardのツールバーで「…」をタップし、「テキスト編集」を選択する。
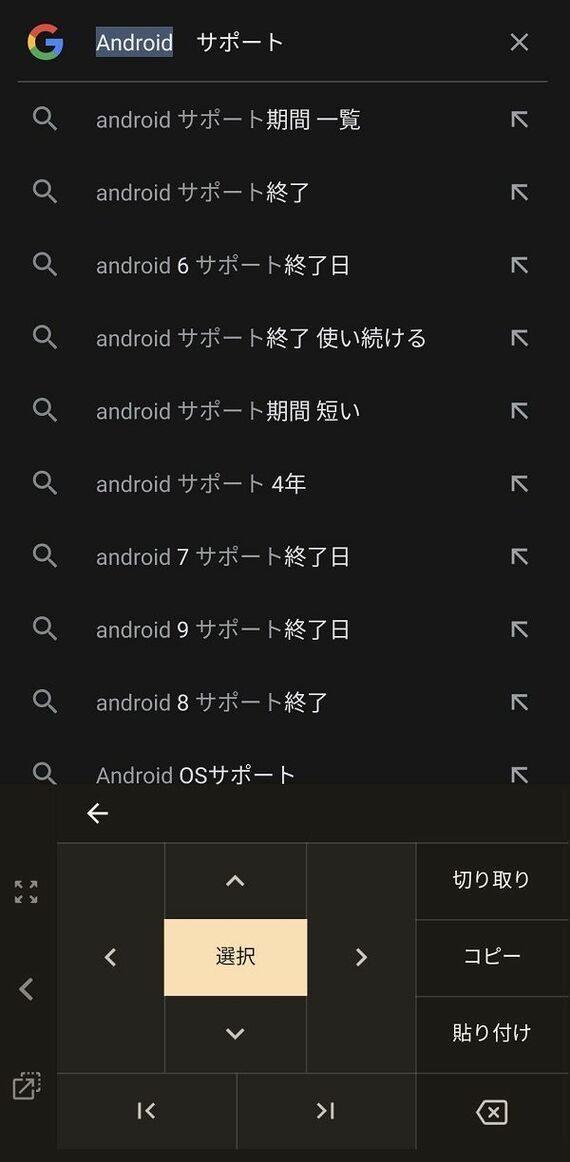
すると、キーボード全体がリモコンのカーソルキーのような表示に切り替わる。上下左右の移動はもちろん、「選択」や「すべて選択」「貼り付け」といったボタンも用意されている。これを使うと、コピー&ペースト(コピペ)も簡単に行える。手順は次のとおり。まず、コピペしたい文章があったら、「テキスト編集」に切り替える。次に、上下左右のボタンを使って、コピペしたい文章の起点にカーソルを移動させる。
次に「選択」ボタンをタップし、カーソルを移動させると、その範囲が薄いグレーで囲まれる。先ほど「すべて選択」があったボタンが、「切り取り」に変わるので、あとは「切り取り」か「コピー」を選択。貼り付けたい場所にカーソルを移動させたあと、「貼り付け」ボタンをタップすると、先ほどコピーした文書がペーストされる。ダイレクトに文字をタッチすることもできるが、正確に範囲を指定したいようなときには、「テキスト編集」機能を使ったほうが便利だ。

コピペはスマホの中でも利用頻度が高い機能。初期状態だと2階層目に隠れてしまっている「テキスト編集」だが、すぐに使えるようにするため、1階層目に移動しておくといいだろう。
このように、単なる入力にとどまらない多様な機能を備えているのがGboradの魅力だ。物理的なサイズに制約のあるスマホだが、こうした機能を使えば、弱点を補うことが可能。設定を見直し、入力効率を上げていけば、メールやメッセージで文章を打つのがもっと簡単になるはずだ。
記事をマイページに保存
できます。
無料会員登録はこちら
ログインはこちら
印刷ページの表示はログインが必要です。
無料会員登録はこちら
ログインはこちら































無料会員登録はこちら
ログインはこちら