そのままアプリを操作し、ペーストしたい画面に移動させると、テキストや画像の端に「+」のマークが表示される。これがペーストできる証拠。逆に、例えばテキストしか入力できない欄に画像を配置しようとすると、このマークが表示されない。
少々操作方法は複雑だが、この方法を使うと、コピーやペーストといったメニューが表示されないアプリにも画像を移すことが可能になる。例えば、ウェブサイトに表示されている画像を、写真アプリに移したい場合、サイトによっては画像を長押ししても、「写真に保存」のメニューが出ないケースがある。このようなときに、有効だ。複雑ながら、メニューを操作するより直感的で、手数が少なくなるのもメリットと言えるだろう。
「3本の指」を使って一発でコピペ
範囲を選択したあと、メニューからわざわざ「コピー」や「ペースト」を選ぶのはひと手間かかる。先に挙げたドラッグによるコピペはその操作を少しだけ直感的にするためのものだが、このメニュー操作を飛ばしてコピーとペーストを一発で行う方法もある。3本指によるピンチイン、ピンチアウトがそれだ。この操作はiOS 13で導入されたもの。3つの指が必要になるため片手操作には向かないが、電車での移動中など、両手を使えるときに便利だ。
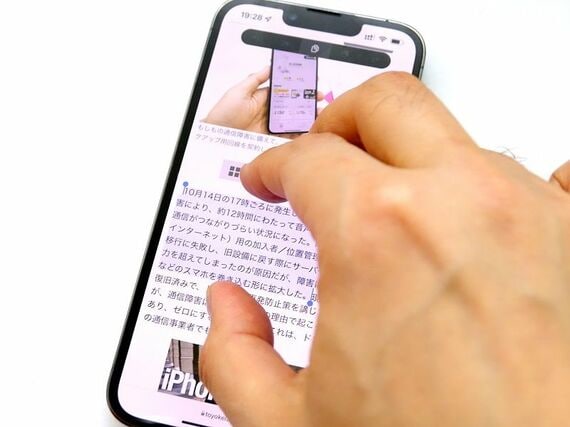
方法は以下のとおり。まず、コピーしたいテキストの範囲を選択する。次に、3本の指を画面に当てて、そのままテキストをつまむようにピンチインする。これで選択した範囲がコピーされた状態になる。次にペーストしたいアプリを開いて、ペーストする場所を選択。同じく3本指を使って今度はピンチアウトすれば、先ほどコピーしたテキストが張り付けられる。
3本指でテキストをつまんで、それを離すというふうに覚えれば、なぜこのようなゼスチャーになっているのかが理解しやすいかもしれない。この3本指での操作では、コピーだけでなく、カットすることも可能だ。カットの利用シーンは限定されるが、メモアプリ等で文字を編集しているときに使える操作と言えるだろう。































無料会員登録はこちら
ログインはこちら