操作方法は次のとおり。3本指でピンチインするところまではコピーと同じだ。そのあと、もう一度同じように3本指でピンチインを繰り返す。つまり、2回連続で3本指を使ってピンチインするということだ。これで、テキストをカットすることができる。ペーストしたいときには、同様に3本指でピンチアウトすればいい。両手持ちしているとき限定の技だが、メニューのタップをせず、スピーディに操作したいときに使ってみてほしい。
アプリを使ってクリップボードを拡張
コピペは、端末内のクリップボードと呼ばれるメモリの領域にテキストなり画像なりを保存し、それを張り付ける仕組み。ただし、iPhoneの場合、別のテキストや画像をコピーすると、前のものが消えてしまう。複数のテキストをコピーしておき、あとからまとめてペーストして文章の体裁を整えるといった使い方ができないのは少々残念だ。とはいえ、それは何もしなければの話。クリップボードはアプリで拡張することができる。
筆者が使用しているのは「コピペ+」というアプリ。アプリを開くかウィジェットを表示するだけで自動的にコピーしたテキストが保存され、一覧はウィジェットで確認できる。コピーしたテキストを活用したいときは、「コピペ+」の一覧から必要なものを選び、再びiPhone側のクリップボードにコピーするだけだ。複数のテキストを保存しておけるアプリを間に挟むことで、疑似的にクリップボードを拡張したような形になる。
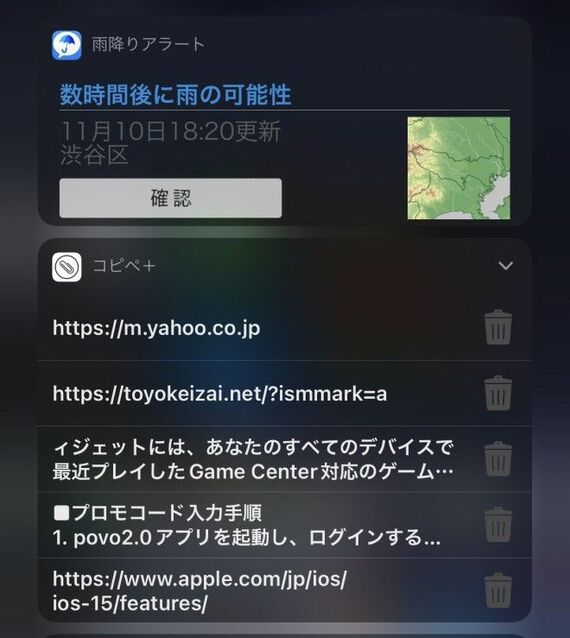
ただし、ウィジェットはiOS 14で導入されたホーム画面上にアイコンと一緒に並べられる形式のものではなく、それ以前からあったホーム画面の左側に並ぶ旧型式のもの。そのため、コピーしたテキストを保存するには、いったん開いているアプリを終了させる必要がある。
また、「CopyCenter2」というアプリの場合、コピーして保存しておいたテキストを、カスタムキーボードから直接呼び出すことができる。複数のテキストをコピーしておけば、アプリ本体を開く必要なく、キーボードを呼び出すだけで順番に張り付けられるというわけだ。こちらのアプリは、iOS 14以降の新方式のウィジェットに対応している。
アプリ内に複数のフォルダを作れるため、例えば住所や電話番号といった、頻繁に入力する個人情報をあらかじめ入力しておき、必要なときだけキーボードから呼び出すといった、コピペの枠を超えた使い方もできる。簡易的なID、パスワード管理アプリとしても利用可能。iPhoneのコピペをさらに便利に使いたいときには、こうしたアプリを活用するといいだろう。
記事をマイページに保存
できます。
無料会員登録はこちら
ログインはこちら
印刷ページの表示はログインが必要です。
無料会員登録はこちら
ログインはこちら































無料会員登録はこちら
ログインはこちら