5月に発売されるiPad Pro用のMagic Keyboardにも、Magic Trackpad 2と同等の機能のトラックパッドが搭載されている。iPad Proのユーザーであれば、このキーボードの発売を待つのも手だ。Magic Trackpad 2とは異なり、本体と別々に持ち運ばなくてもいいため、手軽なのもうれしい。
手持ちのマウスやトラックパッドをもっと便利に
とはいえ、Magic TrackPad 2やMagic Keyboardは追加の出費が必要になってしまう。手持ちのマウスを使い回したいという人もいるはずだ。このような人にオススメしたいのが、マウスのボタンに特定の操作を割り当てるという裏技だ。例えば、右クリックだけで通知を開いたり、スクロールホイールを押し込むと画面をスクロールさせたりといった形で、特定のボタンに特定の操作を対応させる機能が用意されている。
設定は、「設定」アプリの「一般」にある「トラックパッドとマウス」ではなく、「設定」アプリ直下にある「アクセシビリティ」の「タッチ」で行う。トラックパッドやマウスの設定画面で設定できない点には、注意が必要だ。
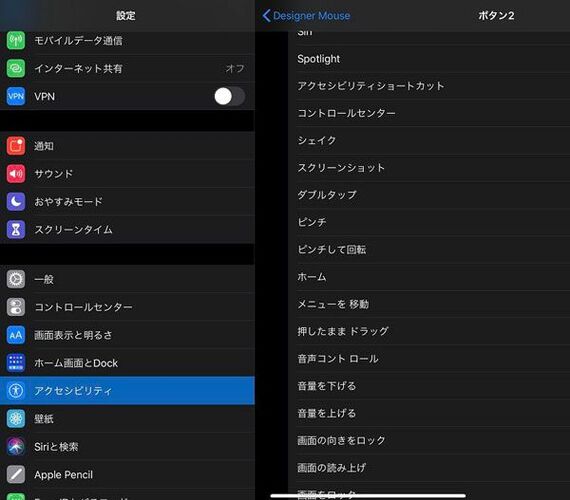
「タッチ」を開いたら、まず「AssistiveTouch」を開いて、これをオンにする。次にこのAssistiveTouchの画面で、「デバイス」をタップ。設定したいマウスやトラックパッドを選んだら、「追加のボタンをカスタマイズする」をタップしよう。すると、ボタンをカスタマイズというアラートが表示される。ここでは、特定の機能を割り当てたいマウスのボタンを押してみよう。
すると、割り当てることが可能な機能の一覧が表示される。試しにここでは、右クリックをしてから、「通知」を選んでみた。この設定をしておくと、右クリックだけで通知センターを開くことが可能になる。直近で開いたアプリの一覧を表示する「Appスイッチャー」を設定しておいてもいいだろう。
マウスはMagic Trackpad 2と比べると、画面のスクロールがしづらいのは難点だが、右クリックやスクロールホイールのクリックに対して、スクロールの操作を割り当てて、その弱点を補完することもできる。
ただし筆者の環境では、「アクセシビリティ」の「タッチ」→「AssistiveTouch」にある「マウスキー」で、「マウスキー」をオフにしておかないと、キーボードで正しく入力できないことがあった。これは、キーボードでポインターを操作する機能だが、何らかの操作に干渉してしまっているものと思われる。マウスにボタンを割り当てる際には、念のため、この機能はオフにしておいたほうがいいだろう。
ポインターの速度は、「一般」の「トラックパッドとマウス」で設定できる。上にフリックすると下にスクロールするという挙動に慣れないときは、「ナチュラルなスクロール」をオフにするといい。トラックパッドの場合、押し込まずにタップでクリックになるよう、「タップでクリック」という設定も用意されている。マウスやトラックパッドの基本的な設定を変更したいときは、ここのメニューを開いてみるといいだろう。
記事をマイページに保存
できます。
無料会員登録はこちら
ログインはこちら
印刷ページの表示はログインが必要です。
無料会員登録はこちら
ログインはこちら































無料会員登録はこちら
ログインはこちら