続けて、その時間に実行する「アクション」を追加する。ここでは、サイトを開く動作を指定しよう。画面にある「アクションを追加」ボタンをタップしたあと、「Web」を選択。Safari欄にある「Webページを表示」をタップする。すると、「アクション」にSafariの「URLのWebページを表示」というアクションが追加された。このURLの部分をタップすると、実際のURLを書き込むことができる。ここでは、東洋経済オンラインのトップページを開くという設定にしたいため、「URL」を「https://toyokeizai.net」に書き換えた。「次へ」をタップしたあと、オートメーションの中身を確認したら、「完了」をタップする。
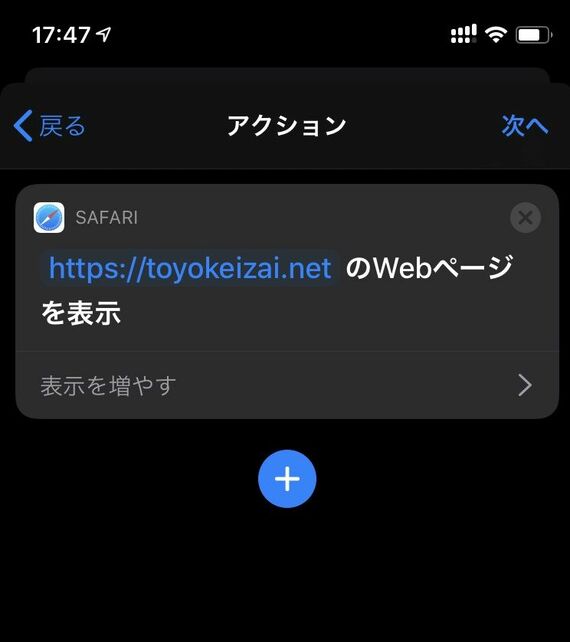
これで、オートメーションが完成した。7時55分になると、端末に通知が届くため、これをタップすると、Safariが立ち上がり、東洋経済オンラインのトップページが表示される。タップする一手間はかかるが、ロック画面から直接飛ぶこともできて便利だ。アクション追加の画面で、Safariをリーダーモードに切り替えるよう、指定することもできる。
帰宅時は、残業などもあって同じ時間の電車には乗れないかもしれない。このようなときは、場所をトリガーにして、アクションを起動するようにしておこう。先に時間を指定したページで、今度は「到着」をタップ。「場所」をタップし、Safariを開きたい駅を検索し、位置情報を設定する。外出時に駅を使うようなときは、帰宅の時間にだけ有効になるよう、時間範囲も同時に設定しておくとい。後の手順は、上記と同じ。これらの設定は、オートメーションの基本ともいえるため、練習感覚で試してみてもいいだろう。
2.アラームを止めたら予定や天気を表示
朝、iPhoneのアラームで目覚めた後、そのまま本体を手に取り、その日のスケジュールや天気予報をチェックするのは、自然な流れだ。このようなときにも、ショートカットのオートメーションを活用できる。毎朝必ず決まった時間に起きるという人なら、先に挙げたように「時刻」をトリガーにして、予定や天気予報を表示させればいいが、取引先に直行するような場合、必ずしも毎日同じ時間に起きるとは限らない。
このようなときは、アラームの停止を起点にして、必要な情報が表示されるようにするといい。手順は、次のとおり。まず、「ショートカット」アプリの「オートメーション」タブを開く。すでにほかのオートメーションが設定されている場合、画面右上の「+」ボタンをタップしてから、「個人用オートメーションを作成」を選択する。このまでの流れは、先に挙げた特定の時刻に特定のサイトを開く設定と同じだ。
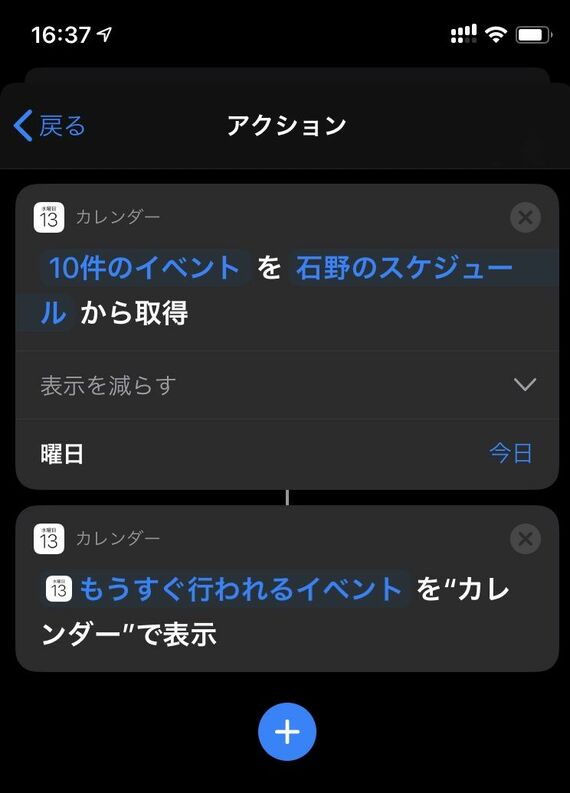
次に、新規オートメーションの画面で選択するのが、「アラーム」だ。この項目を開くと、アラームがスヌーズされたとき、または停止されたときの動作を設定することができる。ここでは、アラーム停止後に予定を表示したいため、「停止された」をタップ。iPhoneに設定してある特定のアラームを起点にするため、「既存」をタップし、該当するアラームを選択し、画面右上の「次へ」をタップする。
アクションの画面が表示されたら、アラーム停止後に表示させたいものを設定していく。ここでは、その日の予定を画面に出してみよう。「アクションを追加」をタップし、「App」を選択。Appの中にある「カレンダー」をタップする。すると、カレンダーに該当するアクション一覧が表示される。ここでは、「もうすぐ行われるイベントを取得」を選択する。

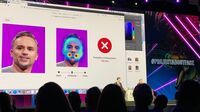
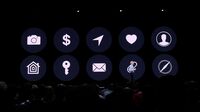




























無料会員登録はこちら
ログインはこちら