すると、カレンダーのイベントを表示するアクションが画面に追加された。標準では、1件のイベントが表示されるようになっている。この件数は、カレンダーにどの程度予定を入力しているかで、変更しておくようにしたい。筆者の場合、1日に入れる予定は多くて7、8件程度。念のため、10件のイベントを表示するようにした。「1件のイベント」と書かれたリンクをタップし、「+」ボタンで件数を増やしていこう。
件数が多いと、次の日のイベントまで表示されてしまい、少々紛らわしい。そこで、表示されるイベントを、その日のものに限定しておくようにしたい。その設定は、「表示を増やす」をタップして行う。「表示を増やす」をタップすると、「曜日」が表示される。標準では「任意の日」になっているため、ここをタップし、「今日」に変更しておこう。
次に、ここで取得したイベントを画面に表示するアクションを追加する。今、設定したアクションの下にある「+」ボタンをタップし、同様に「App」から「カレンダー」を選択した後、「カレンダーに表示」をタップする。これで、アラームを止めた後、その日1日の予定が自動的にリスト形式で表示される。同じように、アラーム停止後に天気アプリを表示させたり、特定の音楽をかけたりといったことも可能。寝起きに自動的にしたいことを、設定しておくといい。
3.NFCタグをタップして、設定を一括で変更
オートメーションのトリガーには、先に挙げた時間や場所、アラーム以外にも、さまざまなものを設定することができる。面白いのが、NFCタグだ。あらかじめスキャンしたNFCタグにアクションをひも付けておくと、iPhoneをかざすだけで、さまざまな動作を自動で実行できるようになる。
例えば、会社にNFCタグを用意しておき、出社後、それにiPhoneをかざすとディスプレーを暗くしたうえで「おやすみモード」になるようにしておく。手動でも設定できるが、デスクの横にNFCタグを置いておけば、iPhoneをかざすだけと操作の手間がかからなくなる。自宅に別のNFCタグを置いておき、iPhoneをかざして、AirPlayでスピーカーから音楽を鳴らすよう、設定することも可能だ。
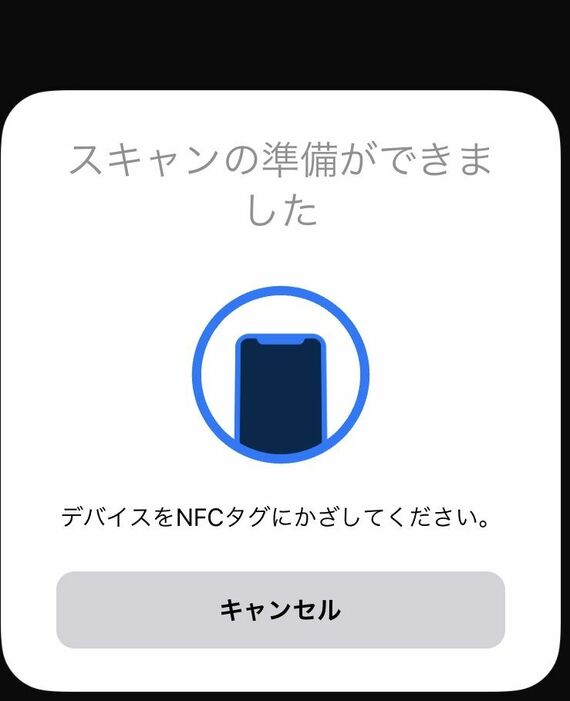
いずれの場合も、まずはオートメーションを発動させるためのNFCタグを登録する必要がある。新規オートメーションの画面を開いたら、設定欄にある「NFC」をタップしよう。次の画面で「スキャン」をタップすると、NFCの読み取りを行える。読み取ったNFCに名前を付けたら、その後のアクションを設定する。前者の場合、「アクションを追加」ボタンをタップしたあと、「スクリプティング」で「明るさを設定」を選択。明るさの設定がアクションに追加されるため、数値の部分を50%から変更しよう。同様の操作で、おやすみモードも設定できる。
AirPlayで外部スピーカーに接続してから音楽を鳴らす設定をする場合は、別のNFCタグを読み取ってからアクションを選択。「スクリプティング」の中にある「再生出力先を設定」をタップし、アクションに追加されたら、音楽を出力したい機器を選択する。「+」ボタンをタップしたら、「×」ボタンでスクリプティングを閉じ、「App」から「ミュージック」を選択し、「ミュージックを再生」を選べばいい。「表示を増やす」をタップすると、シャッフルやリピートの有無も設定できる。
NFCタグというと難しく聞こえるかもしれないが、Amazonなどでは10個1000円以下で販売されているほか、使わなくなったSuicaなどのFeliCaを内蔵したICカードでも代用できる。最近では、FeliCaやNFCを内蔵したクレジットカードが増えているが、これをNFCタグとして使うことも可能だ。iPhoneをかざすだけで、複数の設定をまとめて実行できて便利なため、まずは手持ちのICカードで試してみることをオススメしたい。
記事をマイページに保存
できます。
無料会員登録はこちら
ログインはこちら
印刷ページの表示はログインが必要です。
無料会員登録はこちら
ログインはこちら

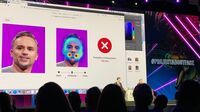
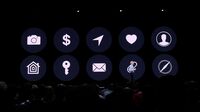




























無料会員登録はこちら
ログインはこちら