同様に、よりコンパクトな4インチのiPhone SEなどでは、画面表示がどの状態でも、キーボードの左右寄せができない仕様になっている。iPhone SEぐらいのサイズであれば、もともと片手で持てるため、あえて設定したい人は少ないかもしれないが、念のため覚えておくようにしたい。
3.閲覧中のウェブサイトをPDFとして保存
通勤中などにたまたま見たウェブサイトが、仕事に役立ちそう。そんなときは、スクリーンショットを撮っておいたり、アドレス(URL)をメモに保存しておいたりするのが一般的かもしれない。Safariの「リーディングリスト」に登録しておくのも手だ。
とはいえ、スクリーンショットだとあくまで画面内に表示されている部分しか記録できず、URLは残しておいても、コンテンツ自体が消えてしまうおそれがある。リーディングリストは同僚などに送ることができず、あくまで自分用という位置づけになる。
資料として残しておき、誰かに送りたい。こんなシーンでは、iOS 11に搭載された、PDF化の機能が便利だ。操作も簡単。サイト閲覧中に、画面下に表示される共有ボタンをタップし、下段のメニューの一番右にある「PDFを作成」を選択するだけでいい。作成したPDFは、ファイルとして保存しておくことができるほか、そのままメールに添付して同僚などに送信することも可能だ。
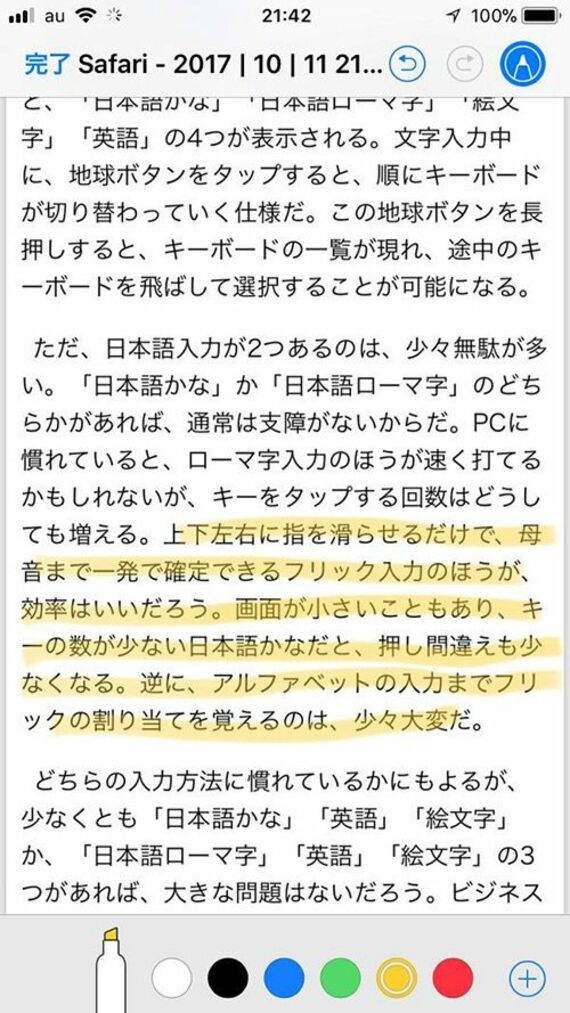
マークアップにも対応しているため、PDFを作成したあと、右上にあるペンマークのアイコンをタップすると、手書きで文字や線などを加えることができる。重要だと思っている箇所にチェックをつけて送れば、意図が伝わりやすく、送られた相手にも喜ばれるはずだ。マーカーなどで色をつけておけば、あとから自分が読み返すときにも役に立つ。
なお、PDFを保存する際は、これもiOS 11から新たに搭載された「ファイル」アプリが立ち上がり、保存する場所をPCのように指定することができる。ただし、ファイルアプリは完璧ではなく、iPhone内に保存する際は、あらかじめアプリが作成したフォルダがなければならない。また、このファイルアプリから直接iCloudドライブやGoogleドライブといったオンラインストレージにファイルを保存できるため、誰かに送りたいときは、これらを活用してもいいだろう。
記事をマイページに保存
できます。
無料会員登録はこちら
ログインはこちら
印刷ページの表示はログインが必要です。
無料会員登録はこちら
ログインはこちら


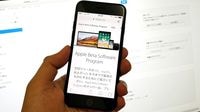
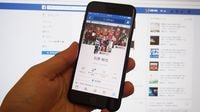



























無料会員登録はこちら
ログインはこちら