3D Touchは地図上のスポットだけに有効なのではなく、画面下に表示される履歴などでも利用できる。過去に場所を調べたお店に連絡したいときや、水族館などの施設のサイトを見たいときは、わざわざもう一度位置を調べ直すのではなく、3D Touchで直接メニューを表示させたほうがスムーズに操作できるだろう。
3.iPadやMacと連携して使う
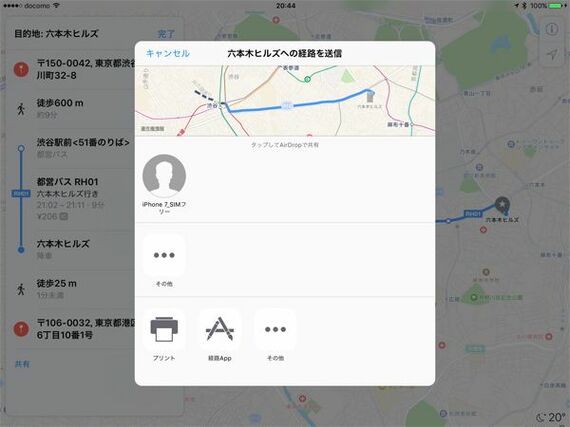
大画面とはいえ、iPhoneでマップを見るのは限界もある。1画面に表示できるマップの面積には限りがあり、4.7インチや5.5インチのiPhoneでは、詳細を見ようと思うと、やはり拡大しなければならない。全体を見ながら、細部の情報をつかむには、やはりディスプレーサイズが大きいほうが有利だ。
このようなときは、iPhoneをMacやiPadと連携させる使い方をすればいい。連携といっても、MacやiPadに、iPhoneと同じApple IDでログインしていれば、基本的に、お気に入りや履歴などの情報はすべて共有されている。最もシンプルな方法としては、まずMacやiPadで情報を調べておき、その後iPhoneを開くだけでいい。これで、画面下の履歴に、同じスポットが表示されるはずだ。iPhoneではそれをタップしたり、先に挙げた3D Touchのメニューで必要な操作をするだけでいい。もちろん、お気に入りとして保存したスポットも、同じApple IDを使う端末上で共有される。
また、MacやiPadを使って経路を調べた後、iPhoneにそれをそのまま送るということもできる。Macの場合はマップ上に表示される共有ボタンをクリックし、iPhoneを選択。iPadの場合は経路検索した後、詳細ルートを表示している画面に出る共有ボタンをタップし、AirDropで自分のiPhoneを指定すればよい。
すると、iPhone側のロック画面に、「○○さんが経路を共有します」(iPadからAirDropで共有した場合)と表示される。iPhoneのロックを解除している場合は、画面にAirDropの共有があったことが表示され、そのままマップが開く。あとは、そこに表示されたルートに従って移動するだけでいいというわけだ。
このように着実に改善が進み、実用度も上がったiPhone標準のマップアプリだが、店舗のデータベースなどは、やはり長くサービスを提供し続けてきたグーグルマップに一日の長がある。ルート検索に関しても、グーグルマップのほうがより最適なことがある。こうした特性を理解し、利用シーンに応じて使い分けるのが正解と言えるだろう。
記事をマイページに保存
できます。
無料会員登録はこちら
ログインはこちら
印刷ページの表示はログインが必要です。
無料会員登録はこちら
ログインはこちら































無料会員登録はこちら
ログインはこちら