すぐ使える「グーグルカレンダー」の便利ワザ 仕事もプライベートも万全の計画を立てよう
最後に「カレンダーを作成」をクリックすれば初期設定は完了。ちなみに、共有時にGmail以外のメールアドレスを入力した場合には、相手にGoogleカレンダーの利用をすすめる文面が送信されます。
表示される予定の色を変えておくと、使い勝手がよくなります。
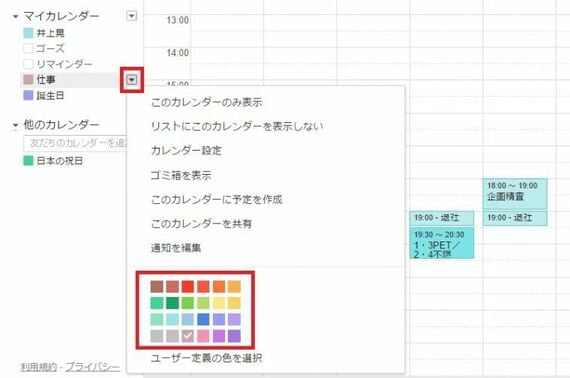
「マイカレンダー」の欄で、さきほど作成した「仕事」のカレンダーの「▼」をクリック。下部にある色の一覧から好きなものを選択しましょう
今回は、色をピンクに変更しておきました。
共有カレンダーの予定を作成しよう
予定の作成方法は通常通りです。「カレンダー」を選択する際に共有設定を行ったものを選ぶようにしましょう。
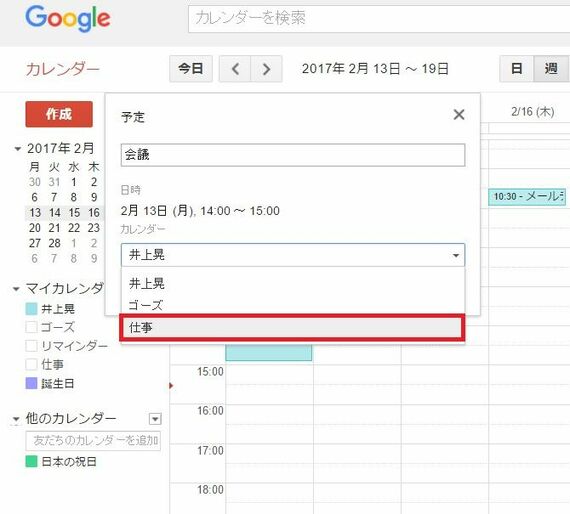
予定を作成する際に、「カレンダー」の一覧から先ほど作った共有の「仕事」カレンダーを選択
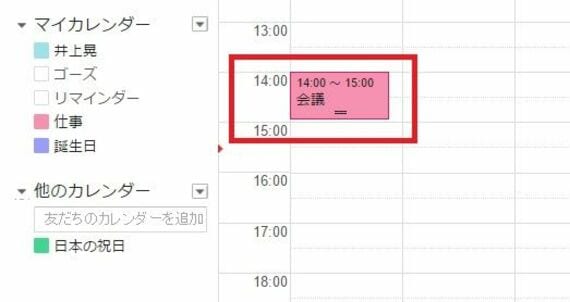
これで承認されたメンバー全員に表示される予定を作成できました
カレンダーの欄をクリックすることで、表示のオン・オフを切り替えることも可能です。複数のカレンダーが表示されると予定が見づらくなるので、オフにできることも覚えておきましょう。
トピックボードAD
有料会員限定記事
ライフの人気記事






























