「通知センター」をタップすると、画面上から自動的に通知センターが降りてくる。本来、通知センターを開くには、画面の上の端に指を置き、そこから下方向にスワイプしなければならない。端末が手のサイズに納まっていればいいが、iPhone 6sやiPhone 6s Plusのような大型の端末を片手で使っていると、それも難しいだろう。AssistiveTouchの通知センターボタンは、その解決策になるはずだ。
同様に、「コントロールセンター」のボタンをタップすると、画面下からコントロールセンターがせり上がってくる。
「デバイス」では、iPhoneの画面を回転させたり、音量の上げ下げができる。操作の簡略化という点では、あまり使わないかもしれないが、片手で消音のスイッチを切り替えるのは意外と難しい。それを、ボタンひとつでできるようになるのはやはり便利だ。
「ホーム」はその名のとおり、ホームボタンと同じ役割を果たす。AssistiveTouchは画面上に表示されるため、わずかではあるが、指を動かす範囲が狭くなる。「Siri」はSiriを一発で起動させるためのボタン。ホームボタンを長押しするより、簡単に呼び出すことができる。「カスタム」には、ピンチイン・ピンチアウトやダブルタップといったジェスチャーが登録されており、こうした操作をワンタップで行うことも可能だ。
ただ、ここまで多機能である必要はないという人もいるだろう。たとえば、ホームボタンは物理キーを押すほうがラクだが、大きい画面で上からスワイプするのが大変なため、通知センターだけを使いたいという場合もある。このようなときは、AssistiveTouchの設定で「最上位メニューをカスタマイズ」をタップ。アイコンの数を減らしたり、最上位に表示できるアイコンを変更したりできる。用途に合わせて、上手にカスタマイズするようにしたい。
2.「戻る」の代わりに「スワイプ」を活用
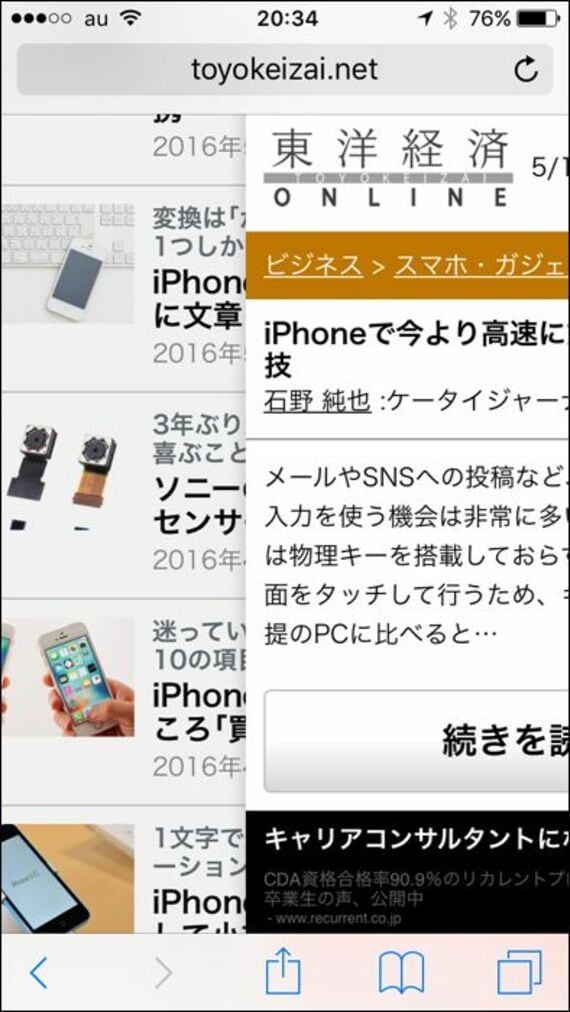
iPhoneは、どのアプリにも、ひとつ前の画面に戻るためのボタンが用意されている。これは、ハードウエアとして「戻る」ボタンを搭載している、Androidとの大きな違いだ。ただ、「戻る」ボタンが画面上部に配置されていることが多く、画面の大きなiPhoneを使っていると、指が届かないこともある。
そのようなときは、画面を左から右にスワイプすればよい。設定画面はもちろん、Safariを開いているときや、アプリでもこの操作は有効になることが多い。「戻る」ボタンを画面から探し、そこに指を伸ばすより、すばやく操作できるだろう。































無料会員登録はこちら
ログインはこちら