Good Lockは、1つのアプリの中に用途別のツールをダウンロードするスタイルを取っている。例えば、設定アプリのカスタマイズをしたければ「RegiStar」、カメラの設定を変更したければ「Camera Assistant」、通知の管理をしたければ「NotiStar」といった具合で、必要なツールだけを都度、取得していけばいい。
設定内の項目を使いやすいように移動
ここでは、まず設定アプリ内の項目を消去したり、並び替えたりできるRegiStarを使ってみた。このツールは「便利なGalaxy」というタブの中にある。RegiStarをダウンロードしたら、「設定ホームをカスタマイズ」というメニューを選択。機能を有効にした後、「メニュの順番およびグループを設定」(原文ママ)をタップしよう。
すると、設定アプリ内の項目がズラッと並んだ画面が表示される。ここで、各項目の右にある「<>」が縦に並んだボタンをドラッグすると、それぞれの項目を移動させることができる。利用頻度が低い設定は、画面の下のほうに配置しておくといい。スクロールする量を減らせるからだ。
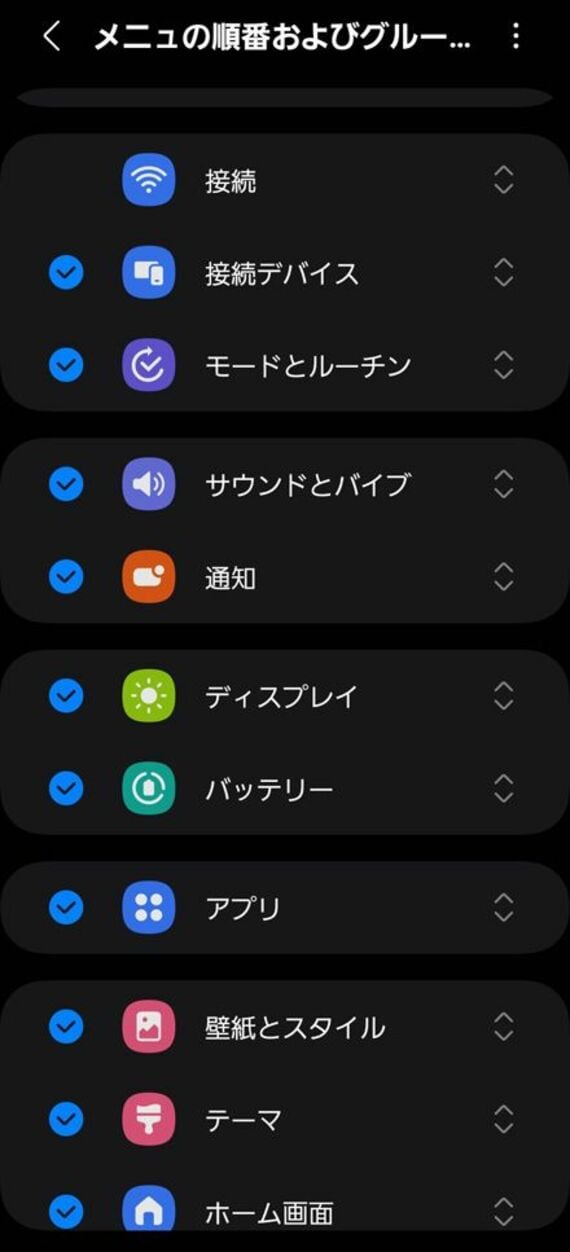
また、各項目の左側にあるチェックを外すと、それを非表示にすることが可能だ。ほぼ使わないことが確定しているような設定メニューは、消してしまってもいい。
設定画面がすっきりするため、より必要なものが見つけやすくなる。筆者の場合、利用頻度が低い「ドコモのサービス/クラウド」を画面下に移動させつつ、比較的開くことが多い「アプリ」や「便利な機能」は画面上部に配置した。
端末を購入してから開いたことがなかった「ヒント」は、非表示に。これで設定メニューがスッキリと使いやすくなった。また、設定項目は移動させると、自動的にグループ化される。グループを分けたいときには、設定項目を長押しし、「新しいグループを作成する」をタップする。すると、その項目の上が切り離され、新しいグループになる。
RegiStarを使うと、電源キー(サイドキー)を長押しした際の動作まで変更できる。通常は、Galaxyの場合、「電源オフ」や「再起動」といったメニューが表示されるが、これをスクリーンショットにしたり、Googleアシスタントを呼び出したりするボタンに変更できる。特定のアプリを割り当ててもいい。































無料会員登録はこちら
ログインはこちら