UVCビデオキャプチャーを使った外部ディスプレー化は、出力元の端末に特殊なアプリや設定が不要なため、幅広い組み合わせが実現する。一方で、パソコンとiPadをつなぎ、iPadをサブディスプレーとして使うなら、わざわざUVCビデオキャプチャー機器まで用意する必要もない。ごく普通のUSB Type-Cケーブルでつなぐだけで、iPadをサブディスプレーとして使うアプリがあるからだ。機材を選ばないという点では、導入がより容易になると言えるだろう。
機器より割安なアプリの導入もおすすめ
実際、筆者は以前からiPadをWindowsパソコンのサブディスプレーにできるアプリを使用しているが、海外出張時に、両方をつなぐUSB Type-Cケーブルを忘れてしまったことがあった。その際に、現地でケーブルだけを購入。両端がUSB Type-Cのケーブルは一般的に流通しているため、すぐに入手できた。これがUVCビデオキャプチャー機器だったら、おそらく探すのが困難だったはずだ。あったとしても、かなりの出費になっていた可能性がある。
このような場合に備える意味でも、Windowsパソコンをつなぐという用途であれば、UVCビデオキャプチャーなしで接続できるアプリを導入しておくことをお勧めしたい。筆者が使用しているのは、「Twomon SE」というアプリ。アプリは1500円するが、UVCビデオキャプチャー機器を購入することを考えれば、むしろ割安だ。iPadにはTwomon SEを、Windowsパソコン側には「EL Display Hub」というアプリをインストールする。後者はTwomon SEの開発元である DEVGURUのサイトで配信されている。
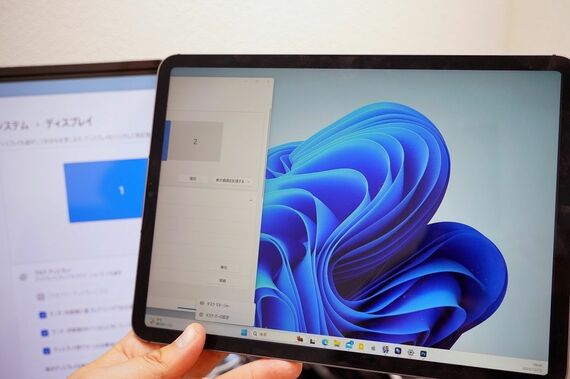
EL Display Hubは自動でWindowsに常駐する。パソコンとiPadをつないだら、後はiPadでTwomon SEのアプリを立ち上げるだけ。自動で接続され、iPad側のディスプレーにパソコンの画面が表示される。ただし、この状態だとパソコンと同じ画面がiPadに映っているだけで、マルチディスプレーとしては使えない。iPad側にもう1つのデスクトップを設定したいときには、パソコン側で出力方法を切り替える必要がある。
Windows 11の場合、パソコンのデスクトップを右クリックしたあと、「ディスプレー設定」を選択。「表示画面を複製する」となっているメニューをクリックして、「表示画面を拡張する」に切り替える。すると、iPad側にデスクトップが拡張された形になり、ウィンドウなどを別々に置くことが可能になる。ディスプレーを広々と使えるため、特にサイズの小さなノートパソコンを出張先で使用する際などに便利。モバイルディスプレーでも同様のことはできるが、iPadなら単体でも使えるため、1台2役の端末として活躍する。

記事をマイページに保存
できます。
無料会員登録はこちら
ログインはこちら
印刷ページの表示はログインが必要です。
無料会員登録はこちら
ログインはこちら































無料会員登録はこちら
ログインはこちら