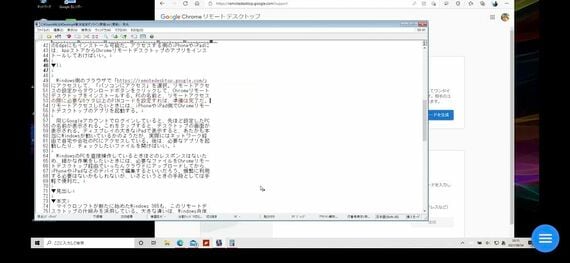
Windows側のブラウザーで「https://remotedesktop.google.com/」にアクセスして、「パソコンにアクセス」を選択。リモートアクセスの設定からダウンロードボタンをクリックして、Chromeリモートデスクトップをインストールする。PCの名前と、リモートアクセスの際に必要な6桁以上のPINコードを設定すれば、準備は完了だ。リモートアクセスしたいときには、iPhoneやiPad側でChromeリモートデスクトップのアプリを起動する。
同じGoogleアカウントでログインしていると、先ほど設定したPCの名前が表示される。これをタップすると、デスクトップの画面が表示される。ディスプレーの大きなiPadで表示すると、あたかも本当にWindowsが動いているかのようだが、実際にはネットワーク経由で自宅や会社のPCにアクセスしている。あとは、必要なアプリを起動したり、チェックしたいファイルを開けばいい。
WindowsのPCを直接操作しているときほどのレスポンスはないため、細かな作業をしたいときには、必要なファイルをChromeリモートデスクトップ経由でいったんクラウドにアップロードしてから、iPhoneやiPadなどのデバイスで編集するといいだろう。頻繁に利用する必要はないかもしれないが、いざというときの手段としては手軽で便利だ。
PCそのものをクラウド上に置く「Windows 365」
マイクロソフトが新たに始めたWindows 365も、このリモートデスクトップの仕組みを活用している。大きな違いは、Windows自体がクラウド上にあることだ。つまり、ユーザーはPCを購入する必要なく、サブスクリプションのサービスとしてWindowsを利用できる。ハードウェアを自前で用意する必要がないのが、クラウドサービスの利点。料金は利用するクラウド上のPCのスペックに応じて異なり、1コアCPU、2GBメモリー、64GBストレージの最も安価なプランで月額3586円。CPUやメモリー、ストレージのスペックで、価格は変動する。
複数の場所から同じ環境にすぐアクセスできたり、動画などのエンコードをする際に一時的に高スペックなWindows環境を用意できたりするのがメリットだ。自前で用意するリモートデスクトップとは異なり、つねに自宅や会社でPCを立ち上げておく必要もない。Windows 365には、ブラウザーからアクセスできるため、iPhoneやiPadでも簡単に利用できる。ただし、基本的には法人向けサービスで、一般ユーザー用のMicrosoftアカウントではなく、「Azure ADアカウント」と呼ばれる組織用のアカウントを作る必要がある。個人事業主でも利用は可能だが、ややハードルが高い点には注意しておきたい。
申し込みはWindows 365のサイトで行う。申し込みの際に、上記のAzure ADアカウントを作成することも可能だ。2カ月間の試用期間が用意されていたが、利用者が殺到したためか、本稿執筆時点では受付を停止している。ライセンスを購入したら、ユーザーに割り当てを行うと、クラウド上で選択したスペックのWindowsが構成される。構成が終わったら、「Windows 365ポータル」にアクセスして、「ブラウザーで開く」のボタンをタップすると、iPhoneやiPadのSafari上にWindowsの画面が表示される。





















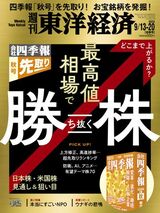









無料会員登録はこちら
ログインはこちら