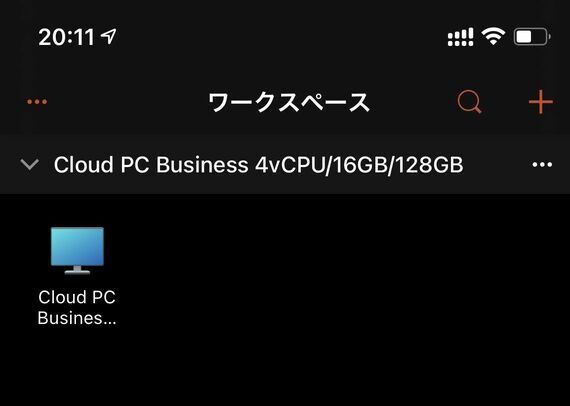
ただし、ブラウザー上に表示されるWindowsは、表示や操作性に難がある。特にiPhoneで表示した場合、Windowsの画面の一部しか見えず、データの確認をするのも難しい。文字入力はもちろん、クリックもうまくできない。iPhoneやiPadで利用するなら、App Storeにあるマイクロソフトのリモートデスクトップアプリをインストールしておいたほうがいいだろう。
リモートデスクトップアプリをインストールしたら、簡単な初期設定をする必要がある。画面右上の「+」をタップして、「ワークスペースの追加」を選択。URL入力欄が表示されるため、ここにはWindows 365用のURLである「https://rdweb.wvd.microsoft.com/api/arm/feeddiscovery」を入力する。次に、Windows 365を利用するアカウントとパスワードでログインすると、リモートデスクトップアプリ上のワークスペースに、自身が契約したクラウドPCが現れる。あとはそのアイコンをタップすると、クラウド上にあるPCにリモート接続できる。一時的にWindowsを使いたいときなどに、活用したい。
iPhoneやiPadをPCのセカンドディスプレー化
離れた場所にあるPCやサーバー上のWindowsにアクセスするリモートデスクトップとは少々毛色が違うが、iPhoneやiPadをPCのサブディスプレーにすることでもWindowsを画面上に“表示”できる。MacとiPadにはSidecarという機能があり、iPadをMacのセカンドディスプレーとして活用できるが、アプリを活用すれば、同様のことはWindowsでも実現可能だ。ワイヤレス環境で接続するものや、ケーブルが必要なものなど、複数のアプリがあるが、筆者が活用しているのは「TwomonUSB」(1220円)というアプリだ。
このアプリを利用するには、WindowsとiPhone、iPadの双方にアプリをインストールする必要がある。Windows側のアプリは、TwomonUSBの開発元のサイトからダウンロード可能。iPhone、iPad用のアプリはApp Storeからダウンロードすればいい。PCとiPhone、iPadを接続するときは、まずPC側でTwomon PC Programを起動。USBケーブルでPCとiPhoneかiPadをつないだら、今度はiPhone、iPadでTwomonUSBのアプリを立ち上げる。
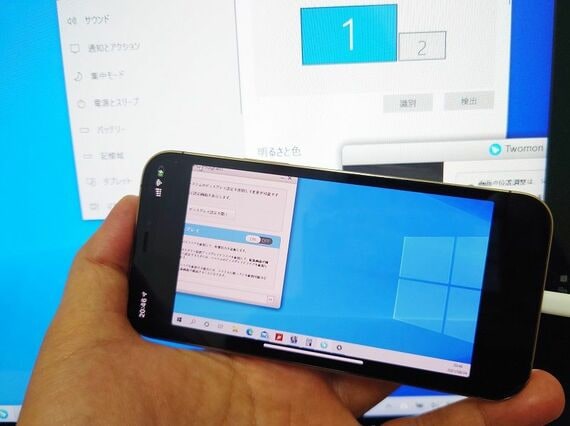
次に、iPhone、iPad側で「接続」のボタンをタップ。ここで「自動接続」のスイッチをオンにしておくと、以降はケーブル接続時に自動で接続が開始される。これだけで、iPhoneやiPadが簡単にPCのセカンドディスプレーになる。仮想的なデスクトップがもう1つできるため、ニュースやメール、SNSなど、自動的に更新されるようなアプリやサービスをiPhoneやiPad側に置いておき、作業は目の前のPCで集中して行うことができる。
iPhoneやiPadをPCの上下左右どちらに置くかや、位置などは、Windows側で設定できる。先ほど起動したTwomon PC Programで「ディスプレー設定」をクリックして、「ディスプレー設定を開く」を選択すると、Windowsのディスプレー設定が立ち上がる。「2」と書かれたディスプレーが、iPhoneやiPadだ。これをドラッグして、物理的にiPhoneやiPadが置かれている位置に変更しておくと、使い勝手がよくなる。目の前にあるWindows PCをiPhoneやMacで表示したいときには、こんな手を使ってみてもいいだろう。
記事をマイページに保存
できます。
無料会員登録はこちら
ログインはこちら
印刷ページの表示はログインが必要です。
無料会員登録はこちら
ログインはこちら




















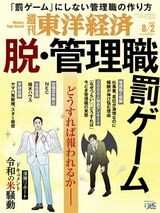









無料会員登録はこちら
ログインはこちら