手順は次のとおり。標準アプリの「ショートカット」を開き、「オートメーション」タブをタップ。画面に表示された「個人用オートメーションを作成」をタップして、「バッテリー残量」を選択しよう。
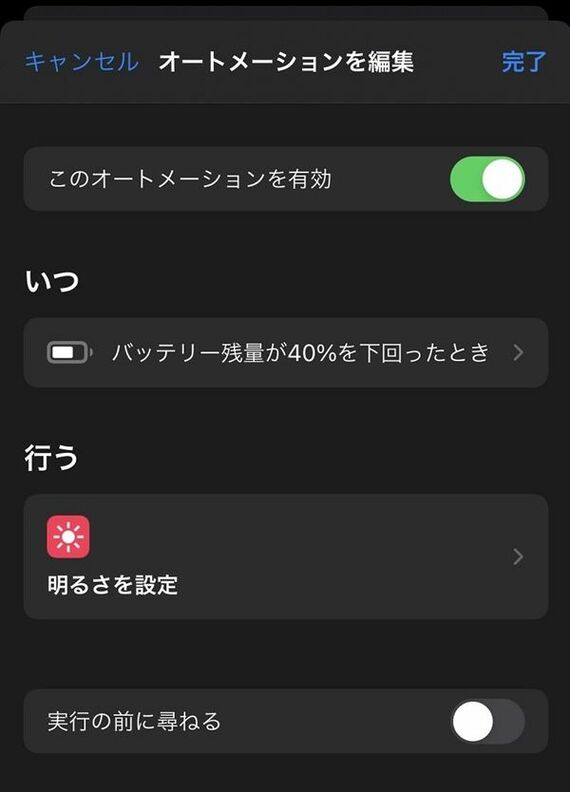
ショートカットが発動する閾値は、バーを左右に動かして選択。ここでは、40%に設定してみた。40%を下回ったときにディスプレーを暗くしたいため、条件は「40%より下」を選択して「次へ」をタップする。
次に、バッテリー残量が40%を下回ったときのアクションを指定する。ここでは、「アクションを追加」ボタンをタップ。アクションの「スクリプティング」を選び、「明るさを設定」をタップすると、明るさの設定がアクションに追加される。ここで数値をタップすると、明るさを調整できる。
暗くすると画面が見づらくなるので、「20%」や「30%」など、ギリギリの範囲で選択するといいだろう。設定が終わったら「次へ」をタップする。
すると、「バッテリー残量が40%を下回ったとき」という条件で、「明るさの設定」を実行するオートメーションが完成する。最後に、「実行の前に尋ねる」をオフにしておこう。
これがオンのままだと、条件を満たしたときに通知が表示され、タップしないとショートカットが実行されなくなる。オフにすれば、これらの動作が自動で行われる。そのままだと、画面が暗くなったままになってしまうため、逆にバッテリー残量が40%を上回ったときにも、ショートカットが実行されるようにしておくといい。
2.寝起きに天気や通勤時間をチェックする方法
スマホを目覚まし時計代わりに使っている人は多いだろう。かくいう筆者も、その1人。アラームを止めた後、そのまま端末を手に取り、その日の天気予報やニュースをチェックすることもある。このような一連の操作も、オートメーションで自動化できる。オートメーションのトリガーに、「アラーム」があるからだ。
新規オートメーションの作成画面で「アラーム」をタップすると、アラームのスヌーズや停止が、オートメーションの起点として選択できることがわかる。ここでは、アラームを止めたとき、自動的に天気予報とカレンダーが表示されるよう、設定してみよう。この画面では、「停止された」にチェックをつけ、「既存」を選択し、連動させたいアラームを選択する。選択が終わったら、「次へ」をタップする。































無料会員登録はこちら
ログインはこちら