次に、先ほど同様、アラーム停止後に動作させるアクションを決めていく。「アクションを追加」をタップし、「App」から「天気」から、「天気を表示」を選択しよう。場所が「現在地」になっていれば、そのままでいい。さらに、「+」ボタンをタップして、アクションをもう1つ追加する。天気アプリ内の選択肢が表示されるため、「×」でキャンセルした後、「スクリプティング」で「待機」を選択。天気予報をチェックするための待機時間を数秒間、取っておくようにしたい。
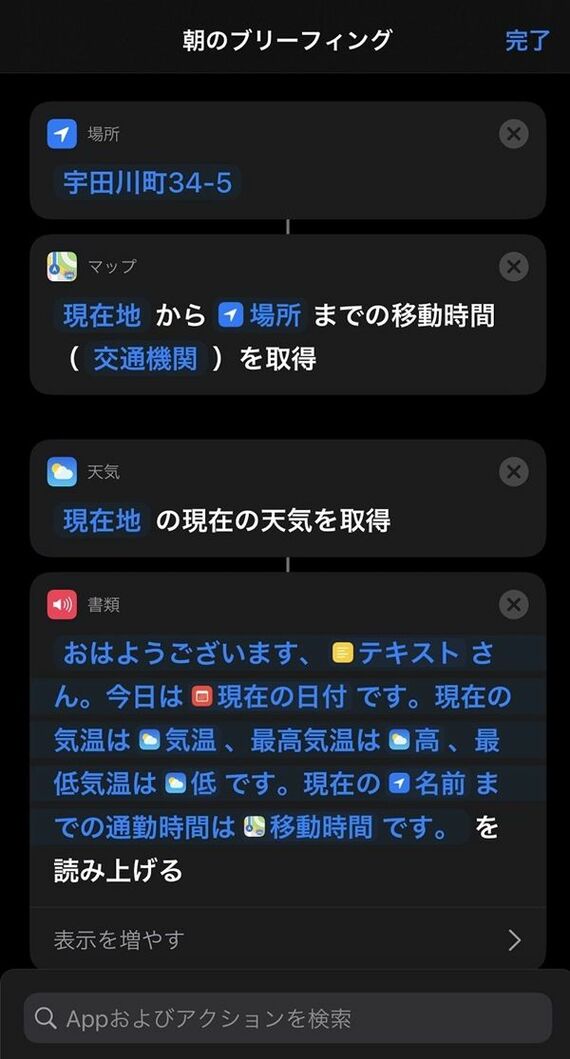
同様の手順で「スクリプティング」から「Appを開く」を選択。「カレンダー」を選べば完成だ。ここでも、「実行の前に尋ねる」はオフにしておきたい。ただし、このオートメーションは、あくまでアプリを連続で表示するだけの簡易的なものだ。より高度な情報を表示したいときには、ショートカットのギャラリーにあるテンプレートを活用してもいいだろう。
例えば、ショートカットのギャラリーにある「Siriを活用する」というメニューには、「朝のブリーフィング」という項目がある。
この中身を多少アレンジして、自分のショートカットに登録しておき、上記のようにアラームの停止とともに実行するように設定すれば、一通りの情報を1つのウィンドウ内にまとめた形で表示したり、情報を読み上げたりすることができる。ショートカットの操作に慣れたら、こちらを試してみてもいいだろう。
3.「おやすみモード」の設定条件を充電にする
重要な電話などを除いた通知が鳴らなくなり、就寝時に便利な「おやすみモード」だが、これもショートカットのオートメーションを活用すると、時間以外をトリガーにすることができる。
おやすみモードは、コントロールセンターから手動でオンにするか、「設定」の「おやすみモード」で開始時間、終了時間を設定するかの2択が基本だが、毎日同じ時間に就寝するとは限らない。
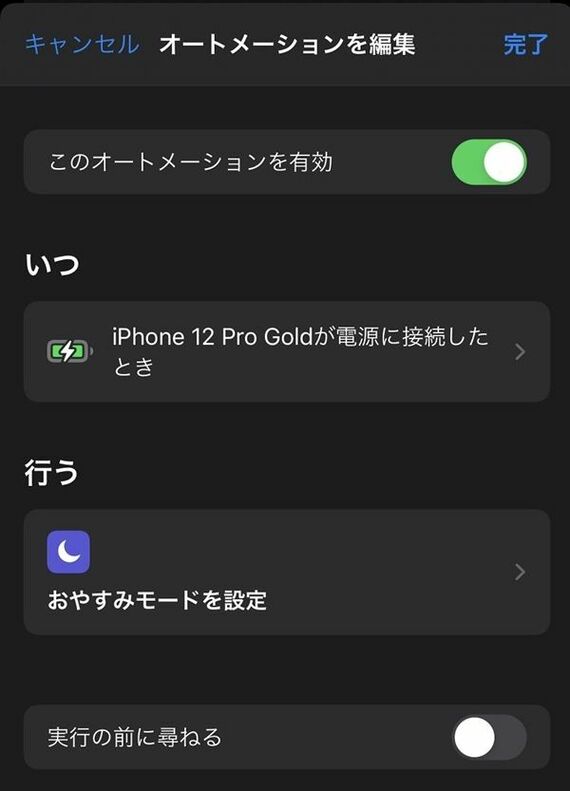
iPhoneの充電は寝ている間にしかしないというような人は、充電が開始されたことを条件に、おやすみモードをオンにできたほうがいいだろう。ショートカットのオートメーションでは、こういった設定も可能だ。このオートメーションは、新規オートメーションの「充電器」で作成できる。「充電器」を開くと、「接続されている」と「接続解除されている」の選択肢が表示される。
ここでは、「接続されている」を選択。「次へ」をタップして、「アクションを追加」のボタンを押そう。アクションの検索ウィンドウに「おやすみ」と入れると、「おやすみモードを設定」の項目がヒットする。これをタップすると、アクションにおやすみモードの設定変更が追加される。初期状態では「おやすみモードをオフにする」になっているため、「オフ」を「オン」に変更する。
終了時間を入力する必要があるため、「オフ時」を選択。おやすみモード側で、終了時間を設定しておこう。これで、充電したときに自動でおやすみモードがオンになる。ただし、このオートメーションを適用すると、場所を問わずに充電しただけでおやすみモードがオンになってしまう。外出時にたまたまiPhoneを使いすぎて充電しただけでおやすみモードがオンになるので、運用には気をつけたい。
発動の条件をNFCタグのタップにしておき、ワイヤレス充電のそばに置いておいたSuicaカードなどをiPhoneが読み取ったときだけおやすモードをオンにするといった工夫をすれば、外出先で充電して勝手におやすみモードになってしまう問題は解決できる。もちろん、ここで紹介したオートメーションは、あくまで一例にすぎない。
初歩的な設定を中心に紹介したが、ショートカットの作成に慣れてくれば、自分の使い方に合わせてさまざまなオートメーションを考えられるようになるはずだ。こうした技を駆使して、iPhoneの操作を自動化してみよう。
記事をマイページに保存
できます。
無料会員登録はこちら
ログインはこちら
印刷ページの表示はログインが必要です。
無料会員登録はこちら
ログインはこちら































無料会員登録はこちら
ログインはこちら