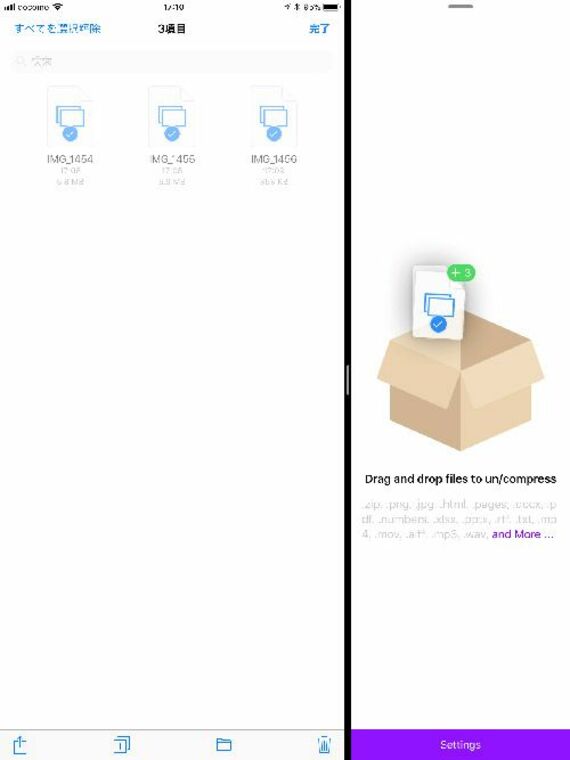
ただし、まだ機能が乏しく、標準ではパソコンのように、フォルダをZIPで圧縮することができない。そのため、上記のように画像をまとめて、それを圧縮したうえで1つのファイルとして誰かにメールで送るといった使い方ができない。このようなときは、アプリを使うといい。
筆者のおすすめは、「Zipped」と呼ばれるアプリ。このアプリはファイルアプリの上にSplit ViewやSlide Overで表示でき、複数のファイルを選択した状態でドラッグ&ドロップするだけで簡単に1つのZIPファイルに圧縮可能。そのままメールなどに添付することもできる。120円と有料だが、圧縮は基本中の基本なだけに、購入しておくことをおすすめしたい。
3.紙の書類をスキャンして書き込みもできる
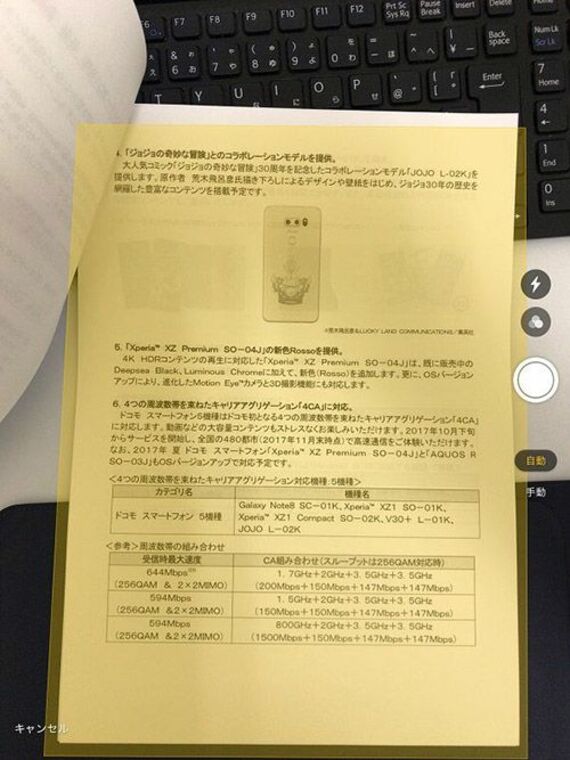
iPhone、iPadに標準で搭載されているメモアプリも、大きく進化している。中でもビジネスに役立ちそうなのが、書類のスキャン機能。単に写真として書類を保存しておけるだけでなく、周辺の切り抜きや形の補正も自動でできる。この仕事をしていると、今でもファクスで取材の案内が届くことがあるが、そのようなときは、このアプリで紙をiPadに取り込み、Apple Pencilで必要事項を書き、出力して送信するだけでいい。
紙でもらった企画書などに、修正を入れたいときにも使える機能だ。ペンは色を変えたり、半透明のマーカーに変更したりできるため、必要な修正をサッとApple Pencilで指示できる。アプリをインストールする必要なく、これらの作業ができるのは、iOS 11の魅力といえるだろう。
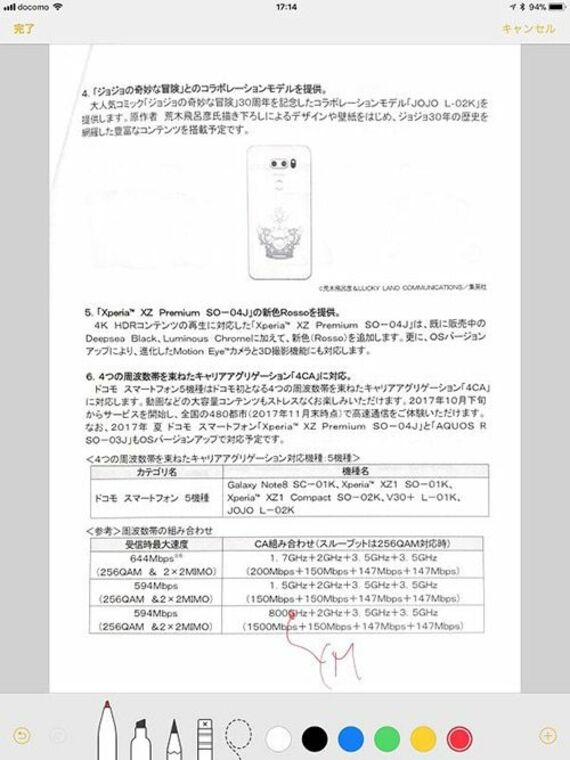
書類のスキャンは、メモアプリを立ち上げたあと、画面右下に表示される「+」ボタンをタップして行う。ここで表示されたメニューから、「書類をスキャン」を選ぶだけでいい。するとカメラが立ち上がり、撮影モードになる。画面上に表示される枠に合わせて書類を撮れば、取り込みがすぐに終わる。
Apple Pencilで何かを書き込みたいときは、書類を取り込んだあとに、Apple Pencilで画面をダブルタップ。すると、画面が書き込みモードに切り替わる。ここでは、赤字を入れたり、重要な部分をマーカーでなぞったりすることができる。取り込んだ書類は、メモ内に「スキャンした書類」として貼り付けられる。1つのメモ内に複数の書類を添付することも可能。いまだに紙の書類が多く残るビジネスシーンで活躍する機能になりそうだ。
記事をマイページに保存
できます。
無料会員登録はこちら
ログインはこちら
印刷ページの表示はログインが必要です。
無料会員登録はこちら
ログインはこちら



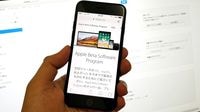
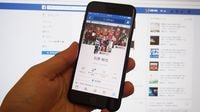


























無料会員登録はこちら
ログインはこちら