よく使うアプリをすべてDockに格納しておけば、アプリを切り替える際に、わざわざホーム画面に戻る必要がなくなる。Dockは、アプリ起動中に画面下を上方向にフリックすると現れる。1つのアプリを使い終わったら、Dockを開き、次に使いたいアプリをタップすればよい。ホーム画面に戻るひと手間が減り、より効率的に操作できるはずだ。
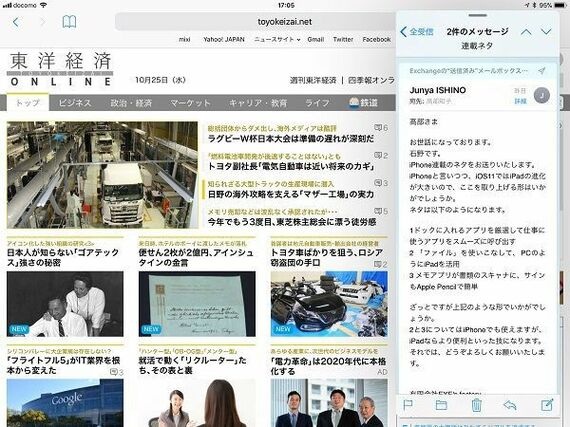
また、画面を分割して2つのアプリを表示する「Slide Over」にアプリが対応している場合、Dockからドラッグで表示中のアプリ内にアイコンを移動させると、縦長の小さな画面で起動する。この状態では、2つのアプリを切り替えながら利用できる。Slide Over中のアプリを上方向にドラッグすると、「Split View」として画面を2つに分割可能。アプリ間のドラッグ&ドロップにも対応しているため、メールに画像を添付したり、メールを見ながらカレンダーに予定を入れたりといったことも、簡単に行える。
ちなみに、Dockには、おすすめのアプリや、直前に利用したアプリを3つまで表示させることができる。ただ、先に述べたように、頻繁に利用するアプリをすべてDockに登録している場合、この機能が邪魔になりがちだ。このようなときは、「設定」の「一般」にある「マルチタスクとDock」で、「おすすめApp/最近使用したAppを表示」をオフにしておくといいだろう。
2.ファイルやフォルダを管理できるように
iOSは、ファイルをアプリごとに管理している。ワードのファイルを開くときはワードを、エクセルのファイルを開くときはエクセルを立ち上げるといった具合で、ここがファイルやフォルダありきなパソコンとの大きな違いだ。同じアップル製品でも、Macは後者のように、ファイルありきな作りになっている。
iOS 11では、このファイルやフォルダにも大きな改善があった。新たに「ファイル」と呼ばれるアプリが新設され、ここから、パソコンのように、ファイルやフォルダを扱えるようになったのだ。といっても、アプリごとにファイルを管理するというこれまでの設計思想までは変わっていないため、対応しているアプリと、そうでないアプリがある。また、iPad内部のデータを参照すると、フォルダを第1階層に作ることができない。
とはいえ、できることが増えたのは確かだ。たとえば、複数のメールに分かれて届いた画像をフォルダにまとめて、それをワードの文章内に張り付けるといったときは、これまでだと一つひとつ画像を保存して、写真アプリから選んでいかなければならなかった。あとから参照する際に、ほかの画像と混ざってズラリと表示されてしまうため、編集に手間がかかっていたが、こうした問題は特定のフォルダに保存しておくことで解決できる。すでにあるフォルダ内には新規でフォルダを作れるため、そこにまとめておくといいだろう。
また、複数のオンラインストレージを、同じユーザーインターフェースでまとめて扱えるのも便利だ。Googleドライブで受け取ったファイルをそのままコピーして、iCloudドライブに保存するといったこともできる。オンラインストレージをまたいでデータをコピーする際には、魅力的な機能といえるだろう。



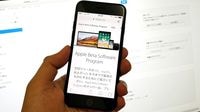
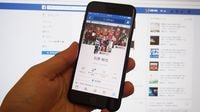


























無料会員登録はこちら
ログインはこちら