ただ、使っていない機能をそのまま置いておくのは、スペースの無駄。誤タッチしてしまうおそれもあるため、必要な機能に絞り込んでおくようにしたい。また、標準で表示されるボタン以外にも、機能を追加することが可能だ。こうしたカスタマイズができるようになったのも、iOS 11のコントロールセンターの特徴である。
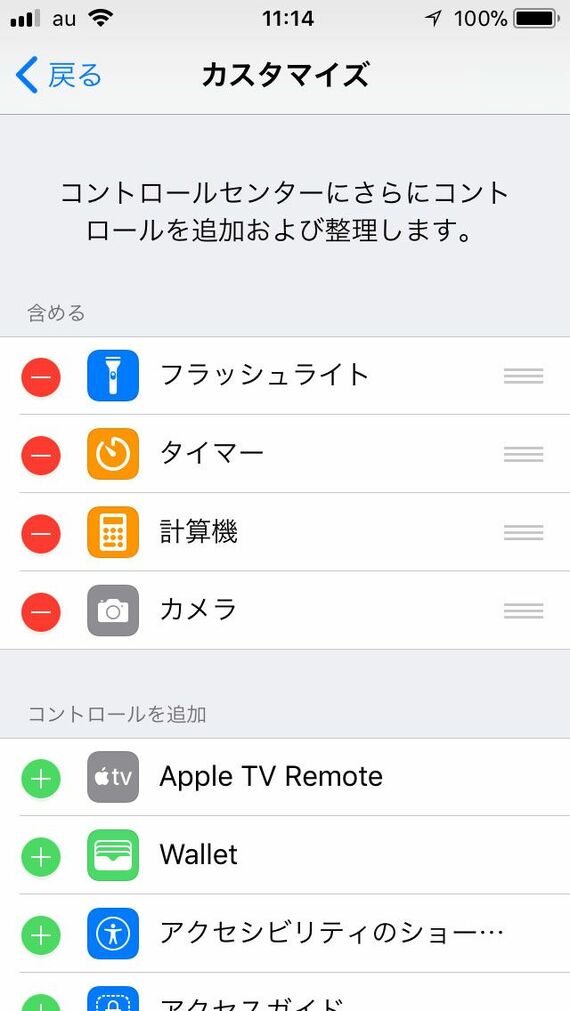
カスタマイズするには、まず「設定」から「コントロールセンター」を開き、「コントロールをカスタマイズ」を選択。ここで、不要な機能を削ったり、必要な機能を追加したりできる。標準で搭載されているものの中で削除できるのは、「フラッシュライト」「タイマー」「計算機」「カメラ」の4つ。アプリから起動するというのであれば、これらは消してしまっても問題ないだろう。やはり必要だったという場合は、あとから復活させることも可能だ。
逆に、「画面収録」(動画で画面の動きを記録する機能)はコントロールセンターからしか呼び出すことができないので、追加しておいたほうがいい。「アラーム」や「Wallet」など、頻繁に利用するアプリを登録しておいてもいいだろう。残念ながら、カスタマイズできるのはいちばん下に並ぶ4つのボタンのみだが、必要な機能を絞り込んでおくのが、素早く操作するコツといえる。
2.Windowsユーザーは、写真や動画の形式を元に戻す
iOS 11では、写真や動画に、新たなフォーマットが導入されている。写真には「HEIF」、動画には「HEVC」がそれぞれ採用されており、従来のJPEGやH.264よりも、データサイズが大幅に小さくなるのが特徴だ。写真や動画を撮りすぎて、iPhoneの容量が足りなくなっているという人にとっては朗報といえるだろう。
ただし、新方式ゆえに、従来の画像、動画フォーマットとは互換性がない。ファイルをそのまま取り出しても、対応するアプリがないと写真や動画として表示できなくなってしまうというわけだ。
iPhone側で写真や共有を選ぶと、フォーマットが従来形式に変換されるため、メールで送信したり、オンラインストレージにアップロードしたりする際には問題ないが、変換機能を備えていないアプリから直接オンラインストレージに送るなどすると、そのままHEIF、HEVC形式で別のデバイスに送られてしまう。

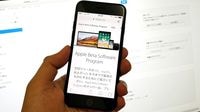





























無料会員登録はこちら
ログインはこちら