筆者のケースでは、写真アプリから共有メニューを開き、Googleドライブを指定すると形式が変換され、Windows PCでも開くことができたが、Googleドライブアプリから写真を選択すると、HEIF形式のままで、Windows PCで開くことができなかった。操作手順が違うだけで、画像が普段使っているPCで見られなくなるのは、少々面倒だ。
Windows PCとよく共有する場合は、写真や動画のフォーマットを、従来形式に戻しておいたほうがいいだろう。設定は「設定」アプリの「カメラ」にある「フォーマット」から行う。標準では「高効率」になっていて、これがHEIF/HEVCのことを指す。これを「互換性優先」に変えておけば、形式が違って見られないというトラブルを防げる。
一方で、PCはMacを使っており、HEIF/HEVCで特に問題がないという人は、容量を減らせるメリットが大きい。このような場合は、高効率になっているかどうかを、チェックしておくようにしたい。
3.App Storeで使うデータ容量を削減する
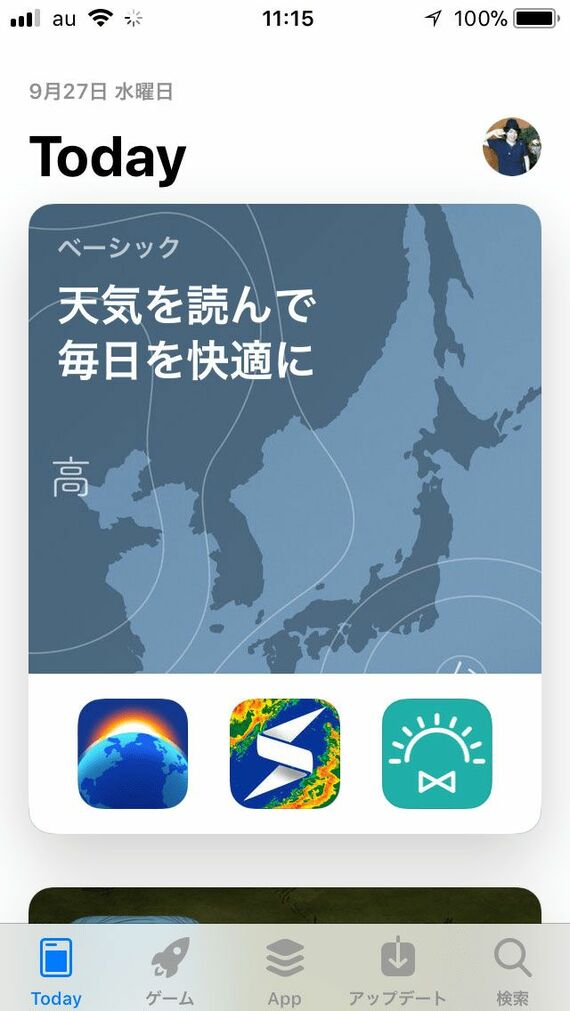
App Storeのデザインが大きく変更になったのも、iOS 11の特徴だ。新たに「Today」タブが設けられ、アップル側がオススメするアプリを詳しく知ることができるようになった。
新たなアプリとの出会いを求めている人には、いい変更といえるかもしれない。アプリのトレンドもつかめるため、チェックしておくとビジネスに役立つこともありそうだ。
一方で、アプリの紹介に動画が用いられるようになり、モバイル環境だとデータ容量を消費しがちだ。自動再生になっていると、気づかないうちに、データ量を使ってしまうおそれがある。毎月の容量を超えると速度に制限がかかってしまい、解除には3キャリアとも、1ギガバイトごとに1000円の料金がかかるため、節約のためには、これをオフにしておいたほうがいいだろう。
オススメは、データ容量に制限のない、Wi-Fi接続時のみ動画をオンにするという設定。これであれば、データ容量を抑えながら、家やオフィスなど、Wi-Fiにつながっている環境では動画でのアプリ紹介を見ることができる。
設定は、「設定」アプリの「iTunes StoreとApp Store」で行う。この項目にある、「ビデオの自動再生」を選択し、設定を「Wi-Fiのみ」に変更しておけばOKだ。App Storeを開いても、設定の変更はできないので注意したい。
記事をマイページに保存
できます。
無料会員登録はこちら
ログインはこちら
印刷ページの表示はログインが必要です。
無料会員登録はこちら
ログインはこちら

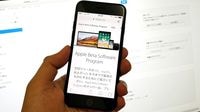





























無料会員登録はこちら
ログインはこちら