iPhoneも、iOS 16でパスキーに対応し、端末内に鍵を保存できるようになった。利用するには、iPhone側で「iCloudキーチェーン」とApple IDの「2ファクタ認証」を有効にしておく必要がある。事前設定は基本的にこれだけ。パスキー自体の作成は、対応しているサイトやアプリから行うことになる。ここでは、対応しているサイトの1つとしてYahoo!JAPANを例に挙げておきたい。
まず、Yahoo!JAPANにログインした状態で「Yahoo!JAPAN ID」のアカウント名をタップ。下部にある設定メニューの中から、「ログインとセキュリティ」を選択する。ここでは、生体認証に加え、SMS認証やメール認証などの設定が用意されている。パスキーと具体的に書かれているわけではないが、「生体認証(指紋・顔など)」がそれに該当する。ここをタップし、「この端末を登録」を選択したあと、認証を行うとパスキーが登録される。
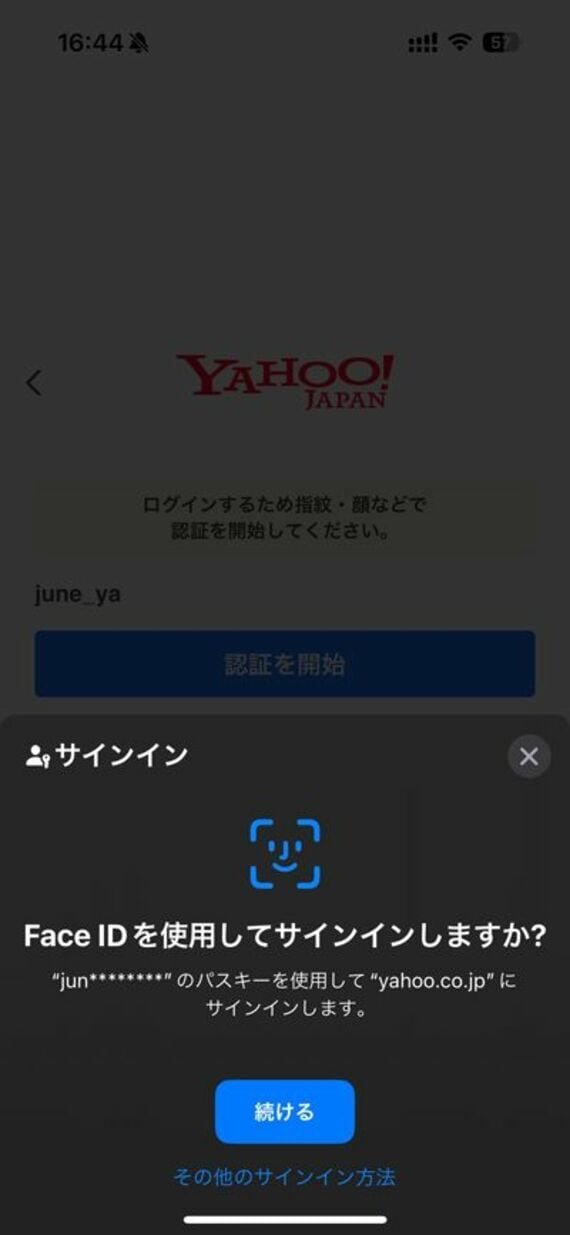
パスキーが設定された状態でログインしようとすると、「Face IDを使用してサインインしますか?」というメッセージが表示されるので「続ける」をタップすると、Face IDが起動。顔が読み取られるとログインが完了する。パスワードを入力する必要がないので安全なうえに、SMS認証やメール認証のような時間もかからない。
ここでは、Yahoo!JAPANを例に紹介したが、対応しているサイトであれば、手順はあまり変わらない。セキュリティ設定なり、ログイン設定なりの項目を確認してみよう。ただし、一部のサービスではパスワードと併用しているところもある。このようなサイトでは、先に挙げたような不正ログインのリスクは残ってしまうので注意が必要。ドコモのように、パスワードを無効化できるサイトもあるため、それができるサービスでは設定をしておくといいだろう。
パソコンからのログインにiPhoneを使える
サイトやアプリによっては、Windowsのパソコンなどからログインする際にパスキーを登録したiPhoneを鍵として使うことができる。Windowsもパスキーには対応しているが、iPhoneやAndroidに比べて対応がやや遅かったため、依然として利用できないケースがある。このようなサイトやアプリでは、画面に表示したQRコードをiPhoneの画面で読み取ったりすることでパスキーを使ってログインできる。
例えば、メルカリのブラウザー版は上記のように、iPhoneと接続してログインする仕様だ。この場合、ログインの方法は次のようになる。まず、メルカリのブラウザー版で「ログイン」をクリックする。複数のログイン方法が選択できるので、ここでは「パスキーでログイン」を選択。すると、画面上にサインインするための端末の選択肢が表示される。ここでは、「iPhone、iPad、またはAndroidデバイス」をクリックし、「次へ」を選択する。






















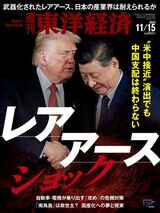









無料会員登録はこちら
ログインはこちら