次の画面でQRコードが表示されるので、これをiPhoneのカメラアプリで読み取ると、iPhone側の画面上に「パスキーでサインイン」というボタンが表示される。あとは、このボタンをタップし、Face IDで認証すればメルカリのブラウザー版にログインすることができる。iPhoneでそのままパスキーを使ってログインするより手間はかかるが、IDやパスワードを覚えたり、入力したりする必要がないので手軽な方法と言えるだろう。

また、アップル自身もWindowsのブラウザーからApple IDでサインインする際に、この仕組みを採用している。アップルの場合、メールアドレスか電話番号をIDとして入力したあと、「パスキーでサインイン」をクリックする。メルカリのときと同様、デバイスを選択する画面が現れるので「iPhone、iPad、またはAndroidデバイス」をクリックしたあと「次へ」を選ぶ。先ほどと同じようにパソコンの画面にQRコードが表示されるため、これを読み取り、iPhone側でFace IDの認証を行う。
アップル自身のサービスであるiCloud.comなどにログインできるほか、Apple IDを他のサービスのログインに利用する「Appleでサインイン」でもパスキーは有効。サイトやサービス自体がパスキーに対応していない場合でも、「Appleでサインイン」を介することで、間接的にパスキーによるログインが可能になるというわけだ。ログインがしやすくなるので、ぜひ使い方を覚えておきたい。
パスキーを複数人で共有も可能
パスキーには端末をまたがって、認証のための鍵を共有する機能も用意されている。1つのサービスを家族など、複数人で利用したいときに便利な機能と言えるだろう。共同で管理しているメールなどのアカウントにアクセスする際にも、こうした機能が必須になる。IDやパスワードを口頭や紙などに書いて伝えると情報漏洩のリスクがあるが、パスキーの共有であれば、その心配は限りなく低くなる。
共有方法は次のとおりだ。iPhoneでは、パスキーもパスワードと同じように管理されている。そこで、まずは「設定」アプリを開き、「パスワード」をタップする。この設定項目はロックがかかっているため、Face IDで認証すると、パスワードとパスキーの一覧が表示される。この中から、まずはパスキーを設定したサイトやアプリを選択してみよう。






















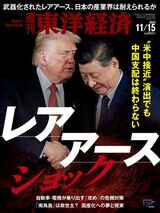









無料会員登録はこちら
ログインはこちら