Apple Watchで文字なんて入力しない……と思うかもしれないが、運動中や近所まで出かける際に、iPhoneを持っていないケースは十分ありえる。そんなとき、どうしても返信しなければならないメッセージが届いてしまったら、キーボードの出番だ。iPhoneを家や会社に忘れてしまった際の代替手段にもなりうる。細かすぎて打てないという人は、音声入力を中心に使いつつ、キーボードはその修正をするときだけ使うようにすればいいだろう。
シーンに合わせた文字盤に自動で変更
文字盤を変更し、雰囲気をガラッと変えられるのはスマートウォッチの魅力だが、手動で操作するのは少々面倒。せっかくシーンに応じた文字盤を用意しておいても、変更を忘れてしまうことがあるはずだ。2つぐらいならできるかもしれないが、数が増えてくると、選択するのも手間になる。そんなときには、watchOS 9で導入された、集中モードと文字盤を連動させる新機能を使ってみるといい。
設定は、iPhoneの集中モードと連動させるのが簡単だ。iPhoneで「設定」アプリを開き、「集中モード」を選択。新規のモードを作りたいときには、画面右上の「+」をタップする。あらかじめ用意されたモードを利用してもいい。ここでは、試しに「仕事」を選択した。この中に、「画面をカスタマイズ」という項目があり、Apple Watchのシルエットが表示されているはずだ。ここでは、その下にある「選択」をタップする。
すると、Apple Watchに設定してある文字盤の一覧が表示される。ここでは、そのモードと連動させたい文字盤を選べばいい。先ほど述べたように、今回は「仕事」を選択しているので、ビジネスシーンに合ったシンプルな時間やカレンダーがわかる文字盤を設定した。次に、「スケジュールを追加」をオンにして、仕事中の時刻を選択。月曜日から金曜日の9時から17時だけ、集中モードが「仕事」になるように設定した。
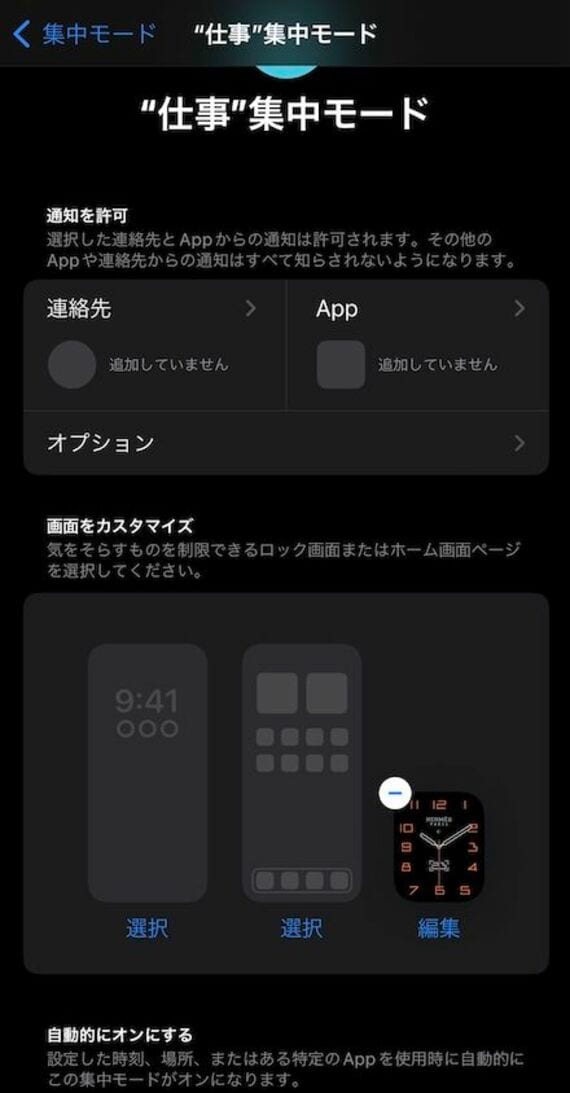
こうしておくと、設定した時間だけApple Watchの文字盤がシンプルなものに自動で変更される。仕事の時間が不規則な場合は、時刻ではなく場所で変更するよう設定してもいい。ほかにも、土日だけカジュアルな服装に合わせてデジタル表示の文字盤を変えたり、ジムにいるときだけワークアウト関連の機能が充実した文字盤にしたりと、さまざまな工夫ができる。
本来、集中モードは通知を送ってくるアプリや連絡を取れる人を制限するための機能だが、ほかの設定はせず、Apple Watchの文字盤を自動で変えるためだけに利用することもできる。“集中”と名づけられているが、それだけの機能ではないということだ。文字盤を変えると雰囲気や使い勝手もガラッと変わるのは、アナログ時計にはない利点。利便性も上がるため、ぜひ設定してみよう。
記事をマイページに保存
できます。
無料会員登録はこちら
ログインはこちら
印刷ページの表示はログインが必要です。
無料会員登録はこちら
ログインはこちら































無料会員登録はこちら
ログインはこちら