ただし、やみくもにオフにしていると、かえってiPhoneが不便になってしまう。開いてすぐにメッセージを見たいLINEなどのアプリは、その一例。マップのように、ポイント、ポイントで開いて確認するようなアプリも、バックグラウンドでのデータ通信は許容しておいたほうが便利になる。とはいえ、この設定がオフでも、LINEなどの通知はきちんと届く。そのため、通知が届いてからメッセージを読み込んでもいいという場合は、オフにしておいてもいい。
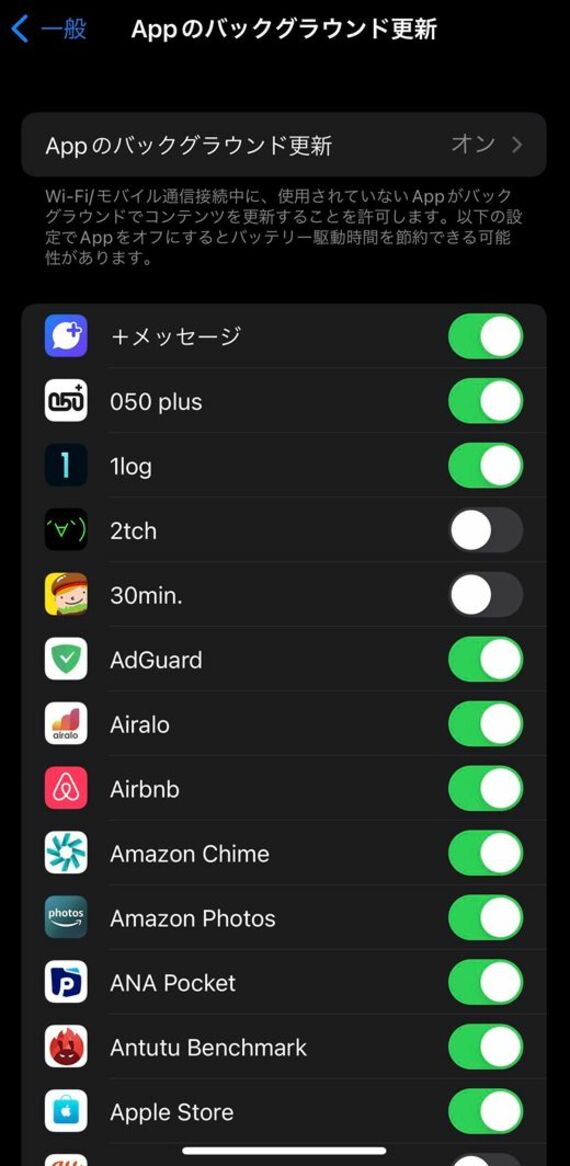
また、バックグラウンド更新は、Wi-Fi時のみにすることもできる。先に挙げた「設定」の「一般」から「Appのバックグラウンド更新」を開き、メニュー最上部にある「Appのバックグラウンド更新」をタップする。標準では、「Wi-Fiとモバイルデータ通信」にチェックがついているが、これを「Wi-Fi」に変更すると、モバイルデータ通信は利用しなくなる。
自宅や会社などで定期的にWi-Fiにつなぎ、モバイルデータ通信を使うのは移動中の短時間のみという場合は、ここを「Wi-Fi」に切り替えてデータ通信を節約してもいいだろう。より完璧を目指したいときは、アプリごとに通信をオフにすることも可能だ。この場合は、「設定」から「モバイル通信」を開き、アプリごとにスイッチをオフにすることでデータ通信を遮断できる。
App Storeなどの動画再生を停止、自動更新も要注意
端末の高機能化やネットワークの大容量化に伴い、さまざまな場所に動画が使われるようになってきた。iPhoneに内蔵されるApp Storeも、その1つだ。動画は情報量が多く、短時間でアプリの内容を理解できる反面、データ容量は大きくなる。自動再生はしないよう、注意をしておきたい。iPhoneでは、App Store内の動画再生の設定を変更することができる。
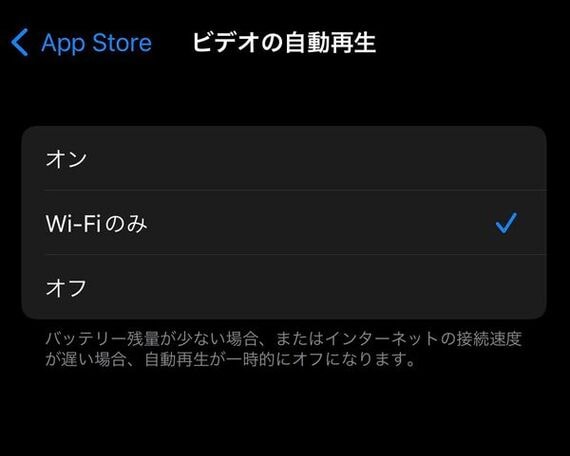
「設定」アプリから「App Store」を選択し、ビデオの自動再生が「オン」になっている場合は、これを「Wi-Fiのみ」か「オフ」に変更しておくといいだろう。動画そのものが不要という人以外は、「Wi-Fiのみ」がおすすめの設定だ。同様に「App Store」内の設定項目には、「自動ダウンロード」のオン・オフを選択できるボタンが用意されている。ここをオフにしておくと、モバイルデータ通信を介したアプリの自動ダウンロードが行われなくなる。
アプリのサイズは、端末の性能に合わせて徐々に大きくなっているため、自動ダウンロードがオンのままだと一気に数百MBのデータ容量を消費してしまうことがある。データ容量に限りのある料金プランを契約している人は、この設定を見直しておくようにしたい。



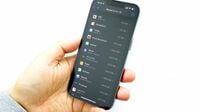
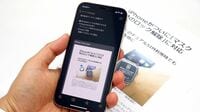


























無料会員登録はこちら
ログインはこちら