動画に話を戻すと、App Store以外でも、自動で再生してしまうアプリがある。TwitterやFacebookなどは、その代表例だ。これらのアプリの設定を変更することも、データ使用量の削減につながる。Twtiterの場合はアプリを開いてアカウントのアイコンをタップし、「設定とプライバシー」を選択。「アクセシビリティ、表示、言語」をタップし、「データ利用の設定」から「動画の自動再生」を選んで、「Wi-Fiのみ」にしておこう。ここでは、動画や写真の画質を変更することもできる。
Facebookは、アプリを開いて「メニュー」タブをタップし、「設定とプライバシー」で「設定」を選択。「メディア」をタップすると、自動再生の設定を変更することができる。ここが「モバイルデータとWi-Fi」になっていると、モバイルデータ通信利用時に自動的に動画が再生されてしまう。「Wi-Fiのみ」か「動画を自動再生しない」に設定を変更しておくようにしたい。
回線ごとの切り替えは「省データモード」が便利
バックグラウンドの更新や自動ダウンロードの抑制は、ここまで書いたような方法で変更できるが、すべての回線に対して同じ設定が適用されてしまうのが難点だ。例えば、1回線目を中容量の料金プランにしつつ、補完的にeSIMで2回線を使っている場合、後者の回線に切り替えたときだけ、データ容量を節約したいことがある。このようなときには、回線ごとに「データモード」を選択する方法があることを覚えておきたい。
iPhoneでは、これを省データモードと呼び、回線ごとに適用の可否を設定することができる。設定の仕方は次のとおり。「設定」から「モバイル通信」を開き、省データモードに切り替えたい回線をタップする。ここでは、筆者が副回線として設定しているpovo2.0の回線を選んだ。次の画面で、「データモード」を選択する。一部のキャリアで一部の料金プランを契約しているとき以外は、ここが「標準」になっている。
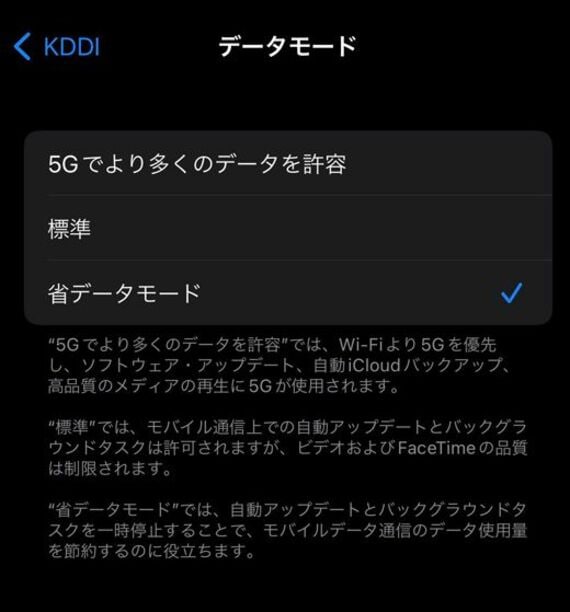
データ容量を節約したいときは、この項目を「省データモード」に変更すればいい。回線ごとに設定できるため、iPhoneに2回線入れている場合、もう一方の回線には影響を与えない。データ容量を節約したい回線で通信している場合のみ、バックグラウンド更新や自動ダウンロードが停止されるというわけだ。
省データモードは、モバイルデータ通信だけでなく、Wi-Fiにも設定することができる。接続先がモバイルWi-Fiルーターの場合、Wi-Fiといってもデータ容量に制限があるケースも多い。Wi-Fiの省データモードは、このようなときに活躍する。Wi-Fiの場合は、「設定」を開いてから、「Wi-Fi」を選択。設定を変更したいWi-FiのSSIDの横にある「i」ボタンをタップしよう。
ここで、「省データモード」のスイッチをオンにすると、そのWi-Fiに接続している際のデータ通信が抑制される仕組みだ。省データモードでは、バックグラウンド更新を残しつつ自動ダウンロードだけを停止するといった細かな対応はできないが、回線を切り替えるごとにこれらの設定を見直す必要がなくなる。複数回線を使い分けているユーザーには、必要度の高い機能と言えるだろう。
記事をマイページに保存
できます。
無料会員登録はこちら
ログインはこちら
印刷ページの表示はログインが必要です。
無料会員登録はこちら
ログインはこちら



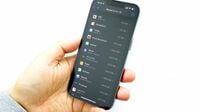
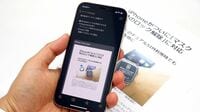


























無料会員登録はこちら
ログインはこちら