Apple Watchは腕に巻く端末のため、Series 7でディスプレーが大きくなったといっても、サイズには限界がある。目が悪いと、何が書いてあるのかがわかりづらいかもしれない。設定の「画面表示と明るさ」で、文字のサイズを大きくすることはできるが、アプリによっては情報量が減ってしまうのがネックだ。このようなときには、一部だけを拡大する「ズーム機能」を利用するといい。
一部を拡大したいときに便利な「ズーム機能」
この設定も、「アクセシビリティ」から有効にできる。「Watch」アプリで「アクセシビリティ」を開き、「ズーム機能」をタップして「ズーム機能」のスイッチをオンにしよう。最大ズームのレベルは、スイッチの下のスライダーを左右に動かして調整することができる。ズーム機能を有効にしたら、Apple Watch側で必要なときに呼び出すようにすればいい。
呼び出し方は簡単で、2本指でディスプレーをダブルタップするだけ。そのまま2本指でスワイプすると、拡大する位置を動かすことができる。2本指でダブルタップをした直後に上下にドラッグすると、倍率の変更が可能だ。ただし、あまり拡大しすぎると、何が書いてあるかわかりづらくなるため、上記の最大ズームレベルをほどほどの倍率に設定しておくようにしたい。
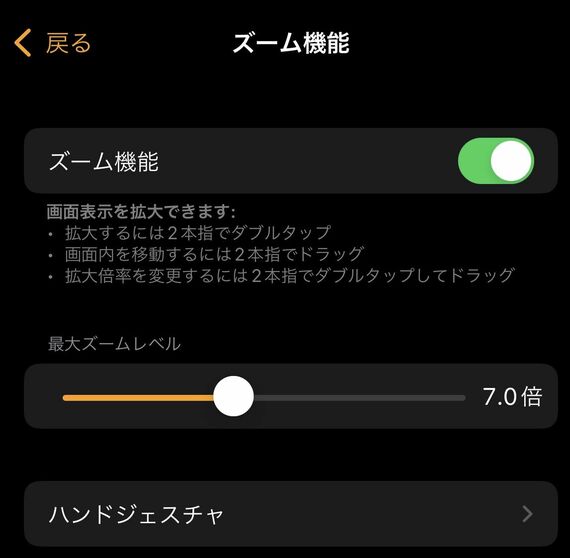
このズーム機能も、ジェスチャーで呼び出すことができる。これを使いたいときには、「ズーム機能」を有効にした画面内にある「ハンドジェスチャ」をタップして、「ハンドジェスチャ」のスイッチをオンにすればいい。Apple PayやSiriなどのジェスチャーを割り当てている場合は、かぶらないようにジェスチャーを設定するといいだろう。先に紹介した設定の例では、「ダブルクレンチ」のジェスチャーを「なし」にしていたが、ズーム機能を使う場合は、空きを作っておくようにしたい。
アクセシビリティの奥にある設定も多く、なかなか開くことはないかもしれないが、ジェスチャー操作やヘッドフォン通知のように、普段使いできそうな機能も多い。特にジェスチャー操作は、組み合わせ次第でさまざまな操作ができ、カスタマイズの幅が広い。Apple Watchを使いこなすうえで、ぜひ試してみたい機能と言えそうだ。
記事をマイページに保存
できます。
無料会員登録はこちら
ログインはこちら
印刷ページの表示はログインが必要です。
無料会員登録はこちら
ログインはこちら































無料会員登録はこちら
ログインはこちら