そんなときに活用したいのが、watchOS 8で搭載されたジェスチャー操作だ。この機能は、Apple Watchを装着しているほうの手で、特定の動作をすることで、ディスプレーに触れずに操作することができるようになるというもの。手が不自由なユーザー向けて開発された機能だが、片手がふさがっているときにも重宝する。ただし、ジェスチャーだけで操作を完結させるのはなかなか骨が折れる。そのため、Apple PayやSiriなど、特定の機能を呼び出すためにジェスチャーを使うといいだろう。
4種類のジェスチャーを覚えよう
設定は、iPhoneで行う。まず「Watch」アプリを開き、「アクセシビリティ」を選択。「AssistiveTouch」を選んだら、次の画面で「AssistiveTouch」をオンにする。同じ画面で、「ハンドジェスチャ」を選択して、次の画面で「ハンドゼスチャ」をオンにすれば、ジェスチャーでの操作が可能になる。ジェスチャーは4種類。「ピンチ」「ダブルピンチ」「クレンチ」「ダブルクレンチ」がそれだ。ピンチは、親指と人差し指をトンとぶつけるような操作。クレンチは、指をグッと握るような動きだ。「ダブル」は、それを2回繰り返すことを意味する。
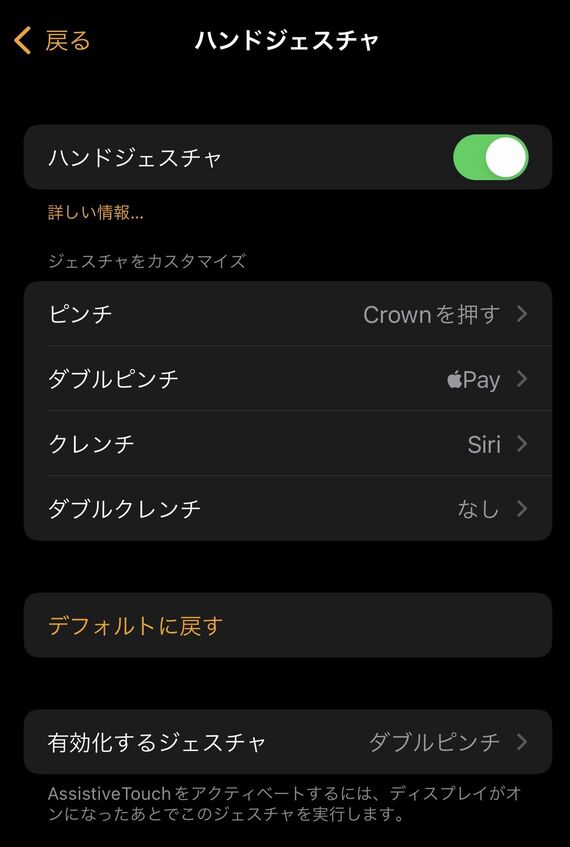
標準だとアクションメニューを開いてから、カーソルを移動させるように設定されているが、すべての操作をジェスチャーで行う必要はないため、ジェスチャーで呼び出したい機能を設定しておくといい。ここでは、「ピンチ」に「Crownを押す」、「ダブルピンチ」に「Apple Pay」、「クランチ」に「Siri」を割り当ててみた。また、同じ画面の「有効化するゼスチャ」で、AssistiveTouchをオンにするための動作も決めることができる。ここでは、「ダブルピンチ」でAssistiveTouchが起動するようにした。
これで設定は完了。Apple Watchを装着したほうの手で、実際に設定したジェスチャーをしてみよう。上記の設定をした場合、画面点灯時にダブルピンチをするとAssistiveTouchが有効になり、もう1回ダブルピンチをすると、Apple Payが立ち上がる。ただし、このままだと決済が可能な状態にならない。そのまま支払いをしたいときには、ジェスチャーを設定する1つ前の「AssistiveTouch」の画面で、「AssistiveTouchで承認」をオンにする必要がある。これを設定しておくと、ジェスチャーだけでApple Payが利用できるようになる
AssistiveTouchは常時有効にすることもでき、Apple Payを素早く呼び出したい場合はそちらのほうがスムーズだ。ただし、AssistiveTouch有効時には、タップ可能な場所にカーソルが表示されてしまう。そのため、文字盤によってはあまり見栄えがよくない。タップできるコンプリケーションがない文字盤では、カーソルが出現しないため、AssistiveTouchを常時有効にする場合は、こうしたものを使っている場合に限定したほうがいいだろう。





















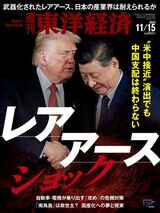









無料会員登録はこちら
ログインはこちら