ただし、音を拾うためにマイクが待ち受け状態になる必要があるため、Siriを音声で起動できなくなるのが難点。設定時に、「“Hey Siri”の聞き取りはできません」と表示される。サウンド認識とSiriのどちらか一方を選ばなければならないというわけだ。とは言え、SiriはMacやiPadでも利用できる。サウンド認識はiPhoneにしかない機能のため、iPhoneはこちらを選んでもいいだろう。
3.LEDフラッシュで着信を見逃さない
iPhoneには、Androidスマートフォンの一部にあるような着信LEDがないため、基本的には画面を確認する必要がある。ただ、リモートワークでiPhoneを置きっぱなしにしていると、なかなか着信に気づけないこともある。本体を裏返しにして、消音にしていると、そのまま大切な電話を逃してしまいかねない。先に紹介したMacで電話を受けるようにしておけば済む話だが、パソコンがWindowsだけだったり、iPadを持っていなかったりする人も多い。
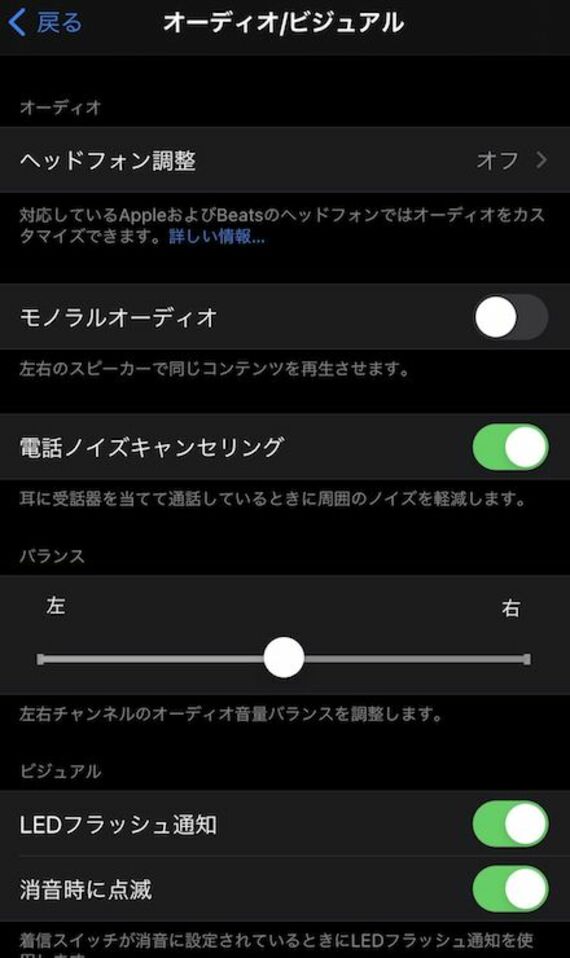
そんなときに利用したいのが、電話の着信時に背面のLEDフラッシュを点灯させる設定だ。このLEDフラッシュは、もともと、暗い場所で撮影するためのもので、文字通りのフラッシュだ。ただ、設定を変更すると、着信を知らせるライトとして活用できる。設定は、「設定」アプリの「アクセシビリティ」内にある。「アクセシビリティ」から「オーディオ/ビジュアル」に進み、最下部にある「LEDフラッシュ通知」をオンにしてみよう。
これで、着信している際に、背面のLEDフラッシュがピカピカと光る。着信音が鳴ってないときこそ着信を逃しやすいため、「消音時に点滅」はオンにしておきたい。ちなみに、電話以外にも、通知が届くとLEDフラッシュが点滅する。あまりに通知の頻度が高いと、視界を遮って邪魔になってしまうため、LEDフラッシュを使うアプリは厳選しておきたい。
LEDフラッシュは、通知の「サウンド」や「ロック画面」と連動する。例えば、Gmailアプリの場合、「設定」アプリの「通知」で「サウンド」をオフにすると、LEDフラッシュは光らなかった。頻繁にメールが届いて、iPhoneのLEDフラッシュがつねにピカピカ光って困るというときには、設定を見直してみるといいだろう。
逆に、メッセージアプリの場合、複数回、2分間隔で通知を表示できる。「設定」アプリで「通知」を開き、「メッセージ」で「通知を繰り返す」を選択。1回から10回の範囲で通知を繰り返せる。この通知とはLEDフラッシュも連携するため、メッセージが届いたあと、しばらく経ってから気づくことが可能になる。iPhoneを机のそばに置いたまま休憩して、戻ってきたときに気づきやすくなるため、オススメの設定だ。
記事をマイページに保存
できます。
無料会員登録はこちら
ログインはこちら
印刷ページの表示はログインが必要です。
無料会員登録はこちら
ログインはこちら































無料会員登録はこちら
ログインはこちら