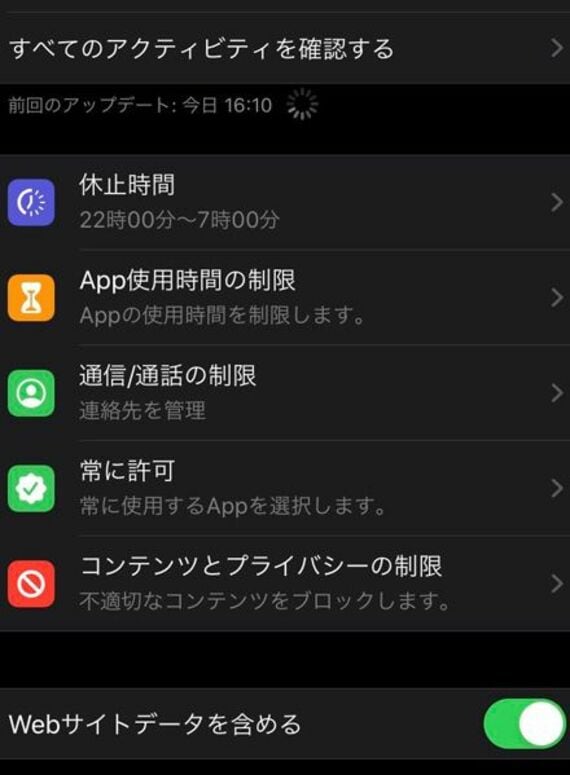
最後に、スクリーンタイムの設定を変更するためのパスコードを作成する。子どもに見破られないよう、普段とは異なるパスコードを設定しておくようにしたい。
あとの設定は、自分に対してスクリーンタイムをかけるときと同じだ。アプリごと、ジャンルごとに何分程度使ったかが表示されるため、いきなり厳しい制限をかける前に、子どもの使い方をチェックしてもいいだろう。
逆に、電話やFaceTimeなど、緊急時に利用しそうなアプリは「常に許可」で除外しておくこともできる。特定のアプリそのものをインストールさせたくないときは、「コンテンツとプライバシーの制限」をタップ。「コンテンツとプライバシーの制限」をオンにして、「コンテンツ制限」にある「App」の項目から年齢制限を設定しよう。
「Appを許可しない」にすれば、すべてのアプリのインストールを防げる。「4歳以上」「9歳以上」「12+」「17歳以上」と、子どもの年齢に応じた段階を設定することも可能だ。例えば、Twitterアプリはさまざまなユーザーと交流できるため、年齢制限が「17歳以上」に設定されているため、「9歳以上」や「12+」に設定していると、子どもが自由にインストールできない。インストールやアプリ内課金を親の許可制にすることも可能だ。
「コンテンツとプライバシーの制限」では、パスコードの変更の有無や、モバイルデータ通信の変更の可否などもできるため、子どもの年齢に応じて見直すようにしたい。
2.ブラウジングの制限は、Safari自体をオフに
とは言え、スクリーンタイムも万全ではない。その代表例がブラウジングだ。スクリーンタイムでも、「コンテンツとプライバシーの制限」で、「コンテンツ制限」内から「Webコンテンツ」をタップすると、一部のサイトをブロックすることができる。親が不適切だと思ったサイトを、個別に追加する機能も備わっている。一方で、ブロックするサイトはアルゴリズムに基づき、自動で収集されているため、どうしても漏れがある。
例えば、「成人向けWebサイトを制限」にチェックをつけると、確かにメジャーなアダルトサイトにはアクセスできなくなった。「FANZA」で検索してみたところ、表示されるサイトのリストも、制限なしのときとは異なるようで、本家本元は表示されなかった。一方で、すべてを網羅できているわけではなく、同名の雑誌の通販サイトにはアクセスできるなど、抜け穴もある印象だ。
より表示できるサイトの管理を完璧にしたいときは、Safariそのものの利用をできないようにして、別のブラウザを使うほうがいい。
アプリの利用の可否も、上記と同じスクリーンタイム内にある「コンテンツとプライバシーの制限」で行う。
ここで、「許可されたApp」をタップし、チェックを外すと、アイコンごとiPhoneから消えてしまう。アンインストールできないアプリは、これで制限をかけるといいだろう。































無料会員登録はこちら
ログインはこちら