上記のようなシチュエーションでは、「機内モードを設定」「Wi-Fiを設定」「Bluetoothを設定」の3つのアクションを並べるだけでいい。複雑な分岐や計算すら不要なため、先に挙げた消費税率の変換よりも、簡単に作れて、ショートカット初心者にもオススメできる。
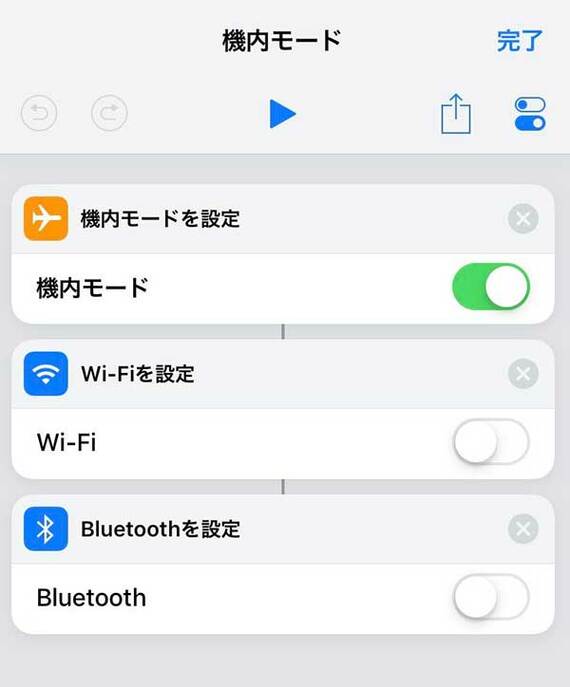
ショートカットアプリを開き、「ショートカットを作成」ボタンをタップしたあと、画面下の検索窓でアクションを検索する。「機内モード」や「Wi-Fi」「Bluetooth」といったキーワードを入力すると、上記のアクションが見つかるはずだ。これを「機内モードを設定」から順に並べていく。「機内モードの設定」はスイッチをオンに、あとの2つはオフにすれば、ショートカットを実行するだけで、すべての電波をオフにすることが可能だ。
ほかにも、アクションにはさまざまな設定が用意されている。例えば、端末のフラッシュライトをオンにしたり、低電力モードに設定したり、さらにはモバイルデータ通信のオン、オフを切り替えたりといったことも可能だ。
3.バッテリー残量を表示し、画面の明るさも変更
ディスプレイ上部にインカメラなどを載せた切り欠きがあるiPhone X以降のiPhoneでは、細かなバッテリー残量がバッテリーマークの横に表示されない。コントロールセンターを開いたり、バッテリーウィジェットを開いたりして確認する手はあるが、より手軽にチェックしたいときは、バッテリー残量を表示するショートカットを作っておくのも手だ。
アクションの中には、端末からバッテリー残量を取得するものがある。これを利用し、結果を画面に出力するようにすれば、パーセンテージの細かな数値が表示される。ただし、これだけだと、結局タップが必要になってしまう。ショートカットのアイコンを置いておく場所次第ではあるが、手間のかかり方は、コントロールセンターやウィジェットを確認するのと五十歩百歩だ。
ただし、ショートカットの場合、取得したバッテリー残量に応じて、設定を自動で変更することができる。バッテリーが減っているときは、省電力にしたいはずなので、ここでは一定の残量を切っていたとき、自動でディスプレイを暗くするようなショートカットを作成してみた。
このようなときは、「次の場合」という場合分けのアクションを活用する。
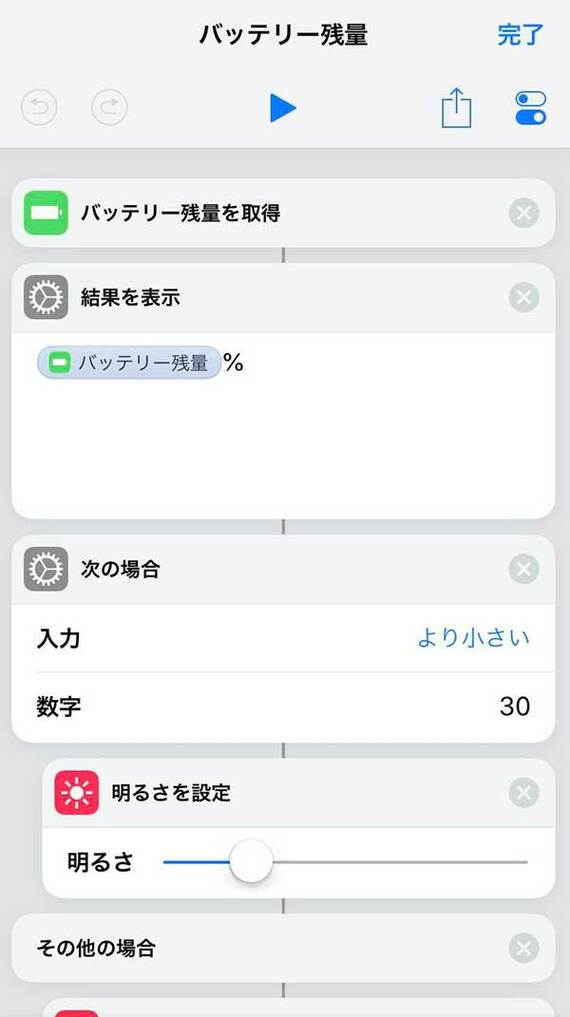
まず、「バッテリー残量を取得」のアクションでバッテリーの残量情報を読み取ったあと、「結果を表示」のアクションでそれを画面に表示させる。画面下部の候補から「バッテリー残量」を選び、「%」を入力すると表示がわかりやすいだろう。その次のアクションとして「次の場合」を置く。ここでは、「入力」を「より小さい」、「数字」を「30」に設定した。
これが意味するのは、「受け取った数値が30より小さいとき、次のアクションを起こす」ということ。「次の場合」の下にアクションを置くには、いったん「次の場合」を終了させ、新たにアクションを検索すればよい。
「明るさを設定」のアクションを「次の場合の」の下に設置し、バッテリー残量が30%を下回った場合に設定したい明るさを調整する。充電してバッテリー残量が回復したあと、すぐに元に戻せるようにするため、「その他の場合」の下には、通常時の明るさを設定するアクションを置いておくといい。
このように、一手間かけるだけで作れるショートカットでも、工夫次第で生活をちょっとだけ便利にできる。作り込むと複雑で、奥が深いアプリだが、初心者でもそれなりに役立つものを作ることは可能。食わず嫌いをしているのは、もったいない。iOS 13からはプリインストールされるようになるため、これを機に、活用してみることをオススメしたい。
記事をマイページに保存
できます。
無料会員登録はこちら
ログインはこちら
印刷ページの表示はログインが必要です。
無料会員登録はこちら
ログインはこちら































無料会員登録はこちら
ログインはこちら