iPhone対応で便利になったGoogleメッセージ、PCやiPadからも利用可能なRCS機能について知っておきたいこと
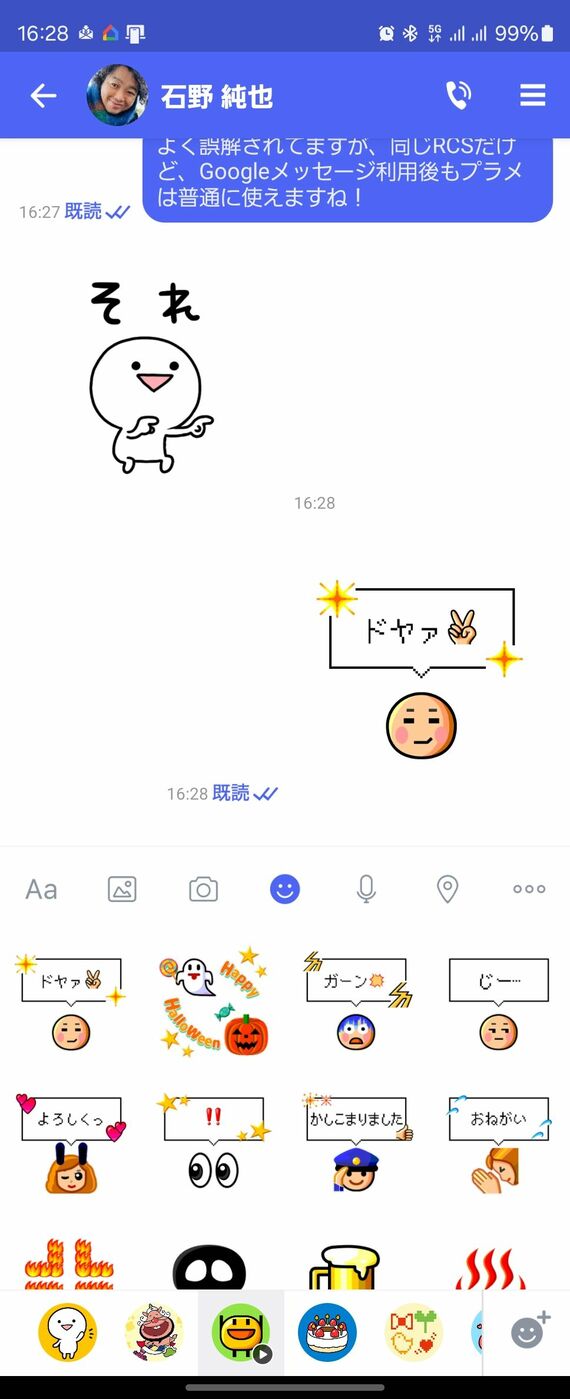
また、何らかの理由でRCSのメッセージが送信できないときに、自動でSMSやMMSに切り替えて送信する機能も用意されている。この設定にしておくと便利な反面、気づかないうちにSMSの送信料がかかってしまうおそれもある。金額は1通70文字まで3.3円と微々たるものだが、SMSはデータ定額や音声定額に含まれないため、料金を節約したい人はオフにしておきたい。
便利なことは分かっていても、RCSは+メッセージを使っているのでなかなか変えづらいという人には、2つのアプリを併用する方法もある。Googleメッセージは標準のSMSアプリに設定していないと使えないが、+メッセージはデフォルトになっていなくても機能するからだ。この場合、+メッセージアプリでSMSの送受信はできないが、+メッセージ同士でRCSを使った通信は可能だ。
最近では、キッズケータイなどの子ども用携帯電話のメッセージアプリが+メッセージになっていることが多い。このような場合でも、Googleメッセージと+メッセージを併用していれば、どちらでも連絡を取れる。実際、筆者も子どものキッズケータイとメッセージする際には+メッセージを使用。それ以外にGoogleメッセージを活用している。アプリを使い分けなければならないのがやや面倒だが、併用は可能なため導入はしやすいはずだ。
パソコンやiPadからでも使えるGoogleメッセージ
SMS、MMSの発展形ということもあり、RCSも電話番号と紐づけられており、原則として、SIMカードが入った端末でしか送受信できない。FacebookのMessengerやX(旧Twitter)、InstagramのDMのように、複数のスマホで同時に受信する使い方はできない。この点は、iPhoneだけでなく、iPadやMacでも同時に利用できるiMessageとも異なっている。
ただし、パソコンのブラウザーを介することで、複数端末でもSMSやRCSを送受信できる「デバイスペア」という機能が用意されている。これを使うと、スマホを置きっぱなしにしながら、作業中のパソコンでメッセージを送受信することが可能だ。ブラウザーからアクセスすればいいので、パソコンのOSも問わない。
これを利用するには、まずパソコンのブラウザーから「PC版Googleメッセージ」(https://messages.google.com/web)にアクセスし、利用しているAndroidスマホと同じグーグルアカウントでログインする。次に、スマホ側のGoogleメッセージアプリを開き、ブラウザー側の画面に表示されている絵文字を選択する。これで、デバイスペアが設定される。
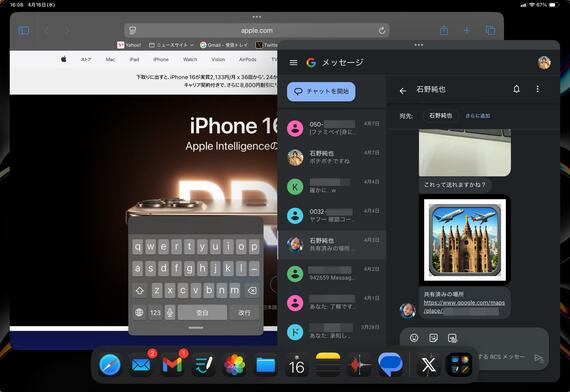
この方法でうまくいかない時には、パソコンの画面にQRコードを表示させ、それをスマホ側で読み取る方法でもデバイスペアを作成できる。ペアリングが完了すると、ブラウザー側の画面にGoogleメッセージのような画面が表示される。ここからSMSやRCSメッセージをチェックしたり、逆に送信したりといったことができる。
また、デバイスペアは1台のスマホに対して複数台のパソコン、タブレットを設定することが可能だ。スマホでも、ブラウザーからアクセスすれば、別のスマホのSMSやRCSを使うことができる。複数のデバイスでSMSやRCSを一元管理できるため、使い勝手がいい。アプリではないことに少々不便さを感じるかもしれないが、ブラウザー側に搭載されているWebサイトをアプリ化する機能を使えば、あたかも専用アプリを介しているかのように利用できる。
例えばWindowsのEdgeの場合には、設定メニューの「…」から「アプリ」を選んで「Messagesをインストール」にすると、1つのアプリのようにふるまうウィンドウが出来上がる。iPadのSafariでも、共有メニューから「ホーム画面に追加」でアプリ化できた。SMSやRCSは複数端末で扱えないため、何となく面倒と避けていた人にこそ、お勧めしたい機能だ。
記事をマイページに保存
できます。
無料会員登録はこちら
ログインはこちら
印刷ページの表示はログインが必要です。
無料会員登録はこちら
ログインはこちら































無料会員登録はこちら
ログインはこちら