ほかにも、メールを開いた状態でGeminiを呼び出し、打ち合わせの日程変更をお願いするメールを作ってもらったり、やんわりと依頼を断るような文章を考えてもらったりと、さまざまな用途に活躍する。ボタン一発でGeminiを呼び出せるようになったことで、その使い方が広がった印象だ。生成AIならではの間違いに気をつけつつ、スマホ上での作業を簡潔にするために活用してみたい。
家電を操作するときはGoogleアシスタントに戻す
Geminiに置き換わったとは言え、Googleアシスタントの機能も一部利用できる。より正確に言えば、一部のコマンドはGoogleアシスタントに引き継ぎ、操作を完了させている。例えば、Google Homeで電球をコントロールしている場合、Geminiに「照明を消して」などと命令すると、Googleアシスタントを呼び出した後、照明が消えることは確認している。テレビのオン・オフといった動作にも対応する。
また、「スクリーンショットを撮って」と言って、表示中の画面のスクリーンショットを保存したり、「今日の天気を教えて」と言って天気予報を聞いたりといったことも可能だ。音声でカレンダーに登録している予定を呼び出すような操作にも対応する。一方で、現時点ではできないこともある。上記の家電操作の場合、ユーザー自身で作成した「ルーティン」はGeminiからだと呼び出せない。
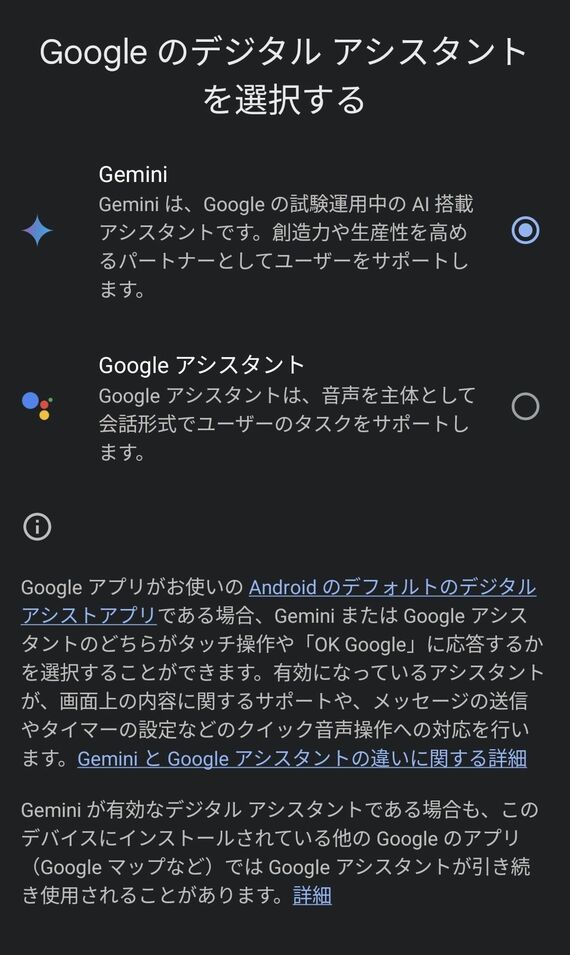
筆者の場合、「いってきます」というキーワードで、照明やテレビ、エアコンなどをすべてまとめて消すように設定している。外出時に玄関でスマホに呼びかけるだけでまとめて作業が完結して便利だが、Geminiではこれができない。同様に、朝起きた際に「おはよう」と話しかけると、照明をつけ、テレビで情報番組を流しつつ、天気予報を確認できるようにしている。こうした操作をまとめるための機能が使えなくなってしまうのは、少々不便だ。
このようなときには、GeminiからGoogleアシスタントに切り替えて使うようにしたい。Geminiを有効にしても、Googleアシスタントが完全に消えてしまうわけではないからだ。Pixelシリーズの場合、「設定」の「アプリ」で「アシスタント」をタップして、画面下の「Googleのデジタルアシスタント」を選択すると、「Gemini」と「Googleアシスタント」を選択できる。
再びGeminiに設定を戻すと、改めて機能の説明画面が表示されてしまうなど、切り替えのスムーズさには欠けるが、必要だった機能が使えなくなるよりはいい。GeminiのAndroid対応は始まったばかりで、グーグルも機能は徐々に向上させていくことを表明している。その対応を待っている間は、アシスタントを切り替えながら使っていく方法をお勧めしたい。
記事をマイページに保存
できます。
無料会員登録はこちら
ログインはこちら
印刷ページの表示はログインが必要です。
無料会員登録はこちら
ログインはこちら































無料会員登録はこちら
ログインはこちら