Apple Watchの設定方法は、iPhoneと少々異なる。こちらは、「設定」アプリを開き、画面下部にある「連絡先」をタップする。この中に、「NameDrop」という項目があるため、このスイッチをオフにするとNameDropを切ることが可能だ。許可しなければ連絡先が交換されてしまうことはないが、頻繁に立ち上がってうっとうしいというような場合には、オフにしておくようにしたい。
ギガ節約のためにモバイル通信の設定も要チェック
Wi-FiやBluetoothで自動的に組み合わせてデータを送受信するAirDropは、その簡易さが受け、幅広い人が利用している。端末同士のローカル通信になるため、通信料がかからず、電波環境が悪い場所で利用できるのもメリットだ。一方で、データの送受信が終わらないと、その場を離れられないのはAirDropのデメリットと言えるだろう。特に、データサイズの大きい長い動画や、写真の点数が多いときにこの問題が起こりやすい。
これを解決するのが、モバイルデータ通信にAirDropを引き継ぐ設定だ。この機能は、10月26日に配信が始まったiOS 17.1で実装された。AirDropによるデータ転送中に、どちらか一方が端末を持ったまま動き、その範囲外になってしまった場合に、モバイルデータ通信が使われ、AirDropが継続する。時間がなく、転送が終わるのを待っていられないようなケースでは便利だ。
ただし、モバイルデータ通信を使うのは諸刃の剣とも言える。通信料がかからない、AirDropならではのメリットを損なってしまうおそれもあるからだ。例えば、iPhoneをMVNOの小容量プランで使っていた場合に動画の転送がモバイルデータ通信に切り替わってしまうと、それだけでデータ容量が尽きてしまいかねない。楽天モバイルのように段階制の料金プランだと、気づかないうちに支払額が上がってしまうリスクもある。
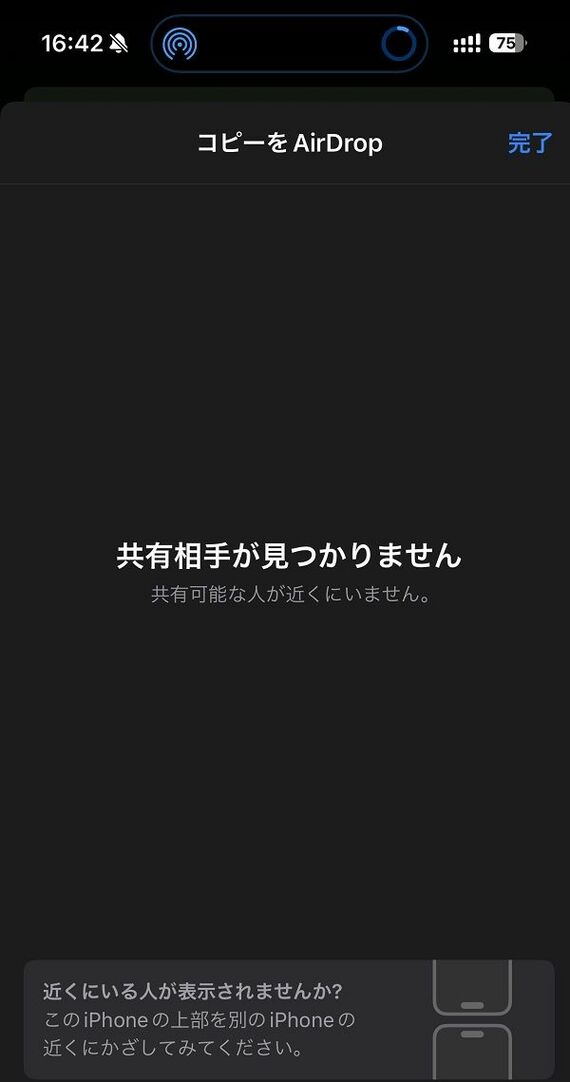
データ容量が無制限の料金プランを契約している場合にはあまり気にしなくてもいい設定だが、データのサイズが大きいと送信には時間がかかる。特にモバイルネットワークは下りに対して上りの速度が遅い傾向があるため、動画のサイズ次第では延々とアップロードが終わらないということもある。このようなことを避けるため、モバイルデータ通信を使わないよう、設定を見直しておくことをお勧めしたい。
すべての人がオフにする必要はないが、気をつけていてもうっかり発動してしまう可能性があるため、機能自体をオフにするといいだろう。AirDropでモバイルデータ通信を利用するかどうかは、「設定」アプリの「一般」にある「AirDrop」で選択できる。この画面を開くと、メニュー内に「モバイルデータ通信を使用」という項目がある。標準ではオンになっているため、このスイッチをオフにすると、iOS 17以前と同様、Wi-Fiの範囲外になるとAirDropが切断されるようになる。































無料会員登録はこちら
ログインはこちら