アプリ本体はそこまでサイズが大きくないものの、中にたまったデータがストレージを圧迫しているということはままある。筆者のケースでは、レコーダーアプリがそれに該当する。録音したデータはすぐにクラウドとパソコンの両方に保存するようにしているため、スマホの中に残しておく必要性は薄い。出先で聞き返したいようなときにも、クラウドに保存したファイルを再生すれば十分だ。標準ブラウザーのChromeも、サイトを閲覧していると何かとデータをためこんでいく。
データ保存量の多いアプリの中身だけを消す
とはいえ、ボイスレコーダーやChrome自体はいわば必須アプリ。アプリそのものを消してしまうわけにはいかない。そんなときは、アプリが作成し、ストレージに保存されているデータだけを消すといいだろう。設定方法は次のとおりだ。まず、「設定」で「ストレージ」を開く。この項目では、何がどの程度、ストレージを消費しているのかがジャンルごとに表示される。筆者のPixel 5aの場合、システムが17GBで、次いで多いのが8.1GBのアプリだ。
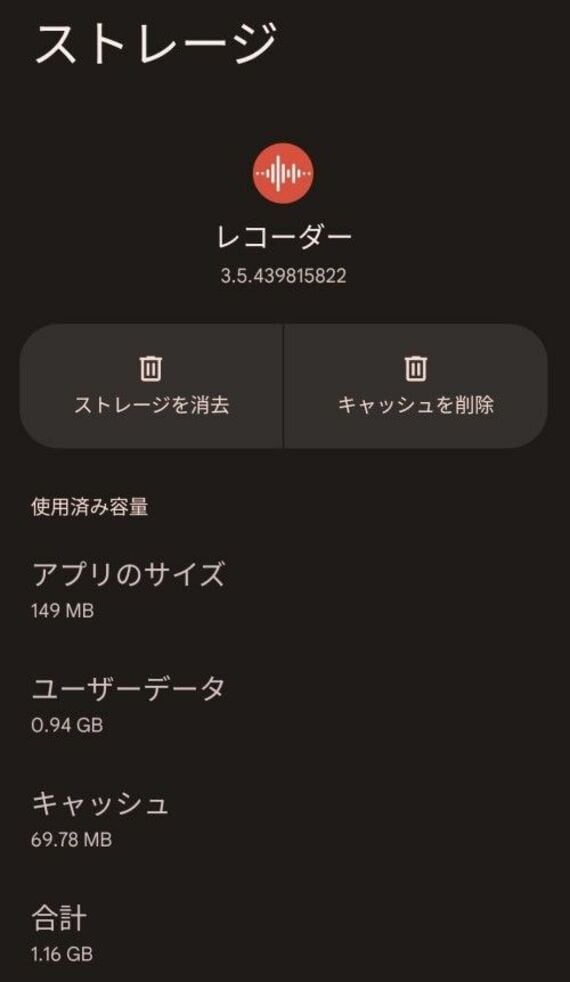
ここでは、その「アプリ」をタップする。すると、データ容量を消費しているアプリが、大きい順に上から並んだ「アプリの使用容量」という画面が表示される。筆者のPixel 5aの場合、レコーダーアプリが1.09GBと断トツでほかのアプリより大きい、次は「Google」アプリの856MB。こちらは、検索結果やニュースなどを表示するDiscoveryのデータがたまったものだ。
レコーダー内部の音声を削除したいときには、ここで「レコーダー」をタップしてから、「ストレージを消去」を選択する。ファイルや設定、データベースが丸ごと消えてしまうというアラートの画面が表示されるが、削除して問題ないときには「OK」をタップすればよい。Googleアプリの場合は同様の手順で画面を開いたあとに表示されるボタンが、「容量を管理」になっている。
このボタンをタップして、「GOOGLE検索データを消去」か「データをすべて消去」をタップすると、555MBのデータが空になる。アプリによっては、このように削除する項目を分けて表示するものがある。Chromeアプリもその1つで、重要度が低いデータだけに絞って容量を空けることができる。ストレージの容量をある程度大きく開けたいときには、この方法でアプリごとのデータサイズをチェックするといいだろう。





















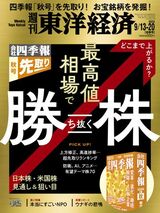









無料会員登録はこちら
ログインはこちら