Face IDに登録する顔を変えるのも、有効な手段の1つだ。とはいえ、マスクを着けたままだと、顔を登録する際に鼻や口を出すよう指示が出るため、ちょっとしたコツが必要になる。
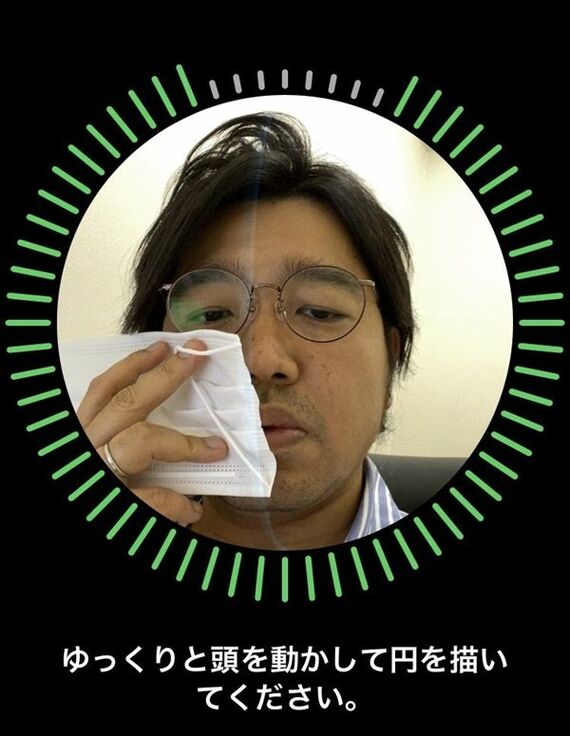
マスクを外し、半分に折った状態で、鼻や口を半分隠しながら顔を認識させていくという方法がそれだ。Face IDには、容姿を2つまで登録できるため、残り半分も設定しておくと精度が上がる。
設定は、「設定」アプリの「Face IDとパスコード」で行う。ここをタップして、パスコードを入力し、「Face IDをリセット」を選んで登録されている顔をいったん削除しよう。その後、Face IDに登録する顔を変更するといい。2つ目の顔を登録するときは、「もう1つの容姿をセットアップ」をタップする。
筆者が試してみたところ、マスクを鼻の頭ぐらいまでズラせば、Face IDが顔を読み取ってくれた。ただし、効果はマスクの種類によっても異なるうえに、きちんと認識されないこともある。そもそも、鼻をスッポリ覆わないのは、マスクの正しい着用方法とも言えないため、この裏技も万全ではない。成功したら御の字といったところで、基本的にはパスコードを入力するつもりで臨んだほうがいいだろう。
2. パスコードの桁数を短いものに変更
セキュリティーの強度は下がってしまうが、頻繁にパスコードを入力しなければならないのであれば、桁数を短くしてしまってもいいだろう。iPhoneのパスコードの標準は6ケタ以上で、最低100万通りの組み合わせがあるが、これを4ケタにすれば、組み合わせは1万通りと100分の1に減ってしまう一方で、素早くロックを解除することが可能になる。
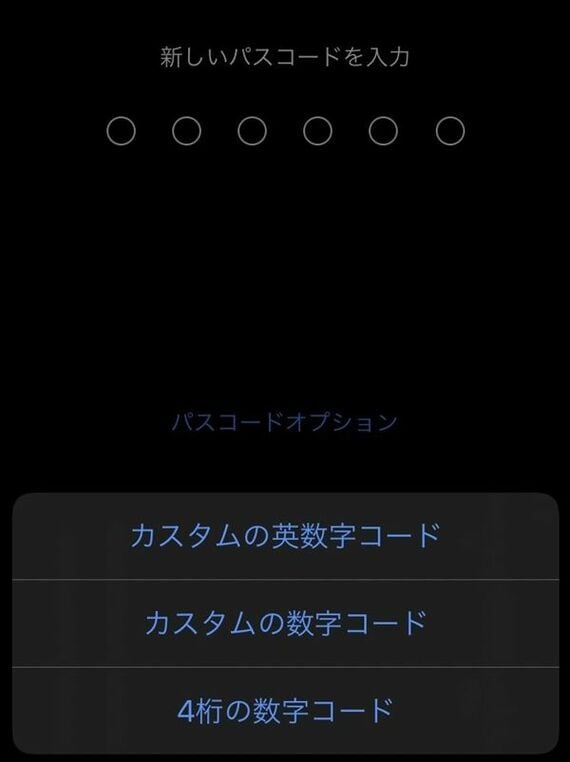
パスコードの桁数を変更したいときは、「設定」アプリで「Face IDとパスコード」を選択し、現状のパスコードを入力したあと、「パスコードを変更」をタップする。
次に、変更前のパスコードを入力すると、新しいパスコードを入力する画面が現れる。ここではそのままパスコードを入力せず、「パスコードオプション」をタップしよう。すると、「カスタムの英数字コード」「カスタムの数字コード」「4桁の数字コード」という選択肢が現れる。
パスコードを簡単にしたいときは、「4桁の数字コード」を選択するといい。その後、任意の4桁の数字を入力し、確認のため、同じ数字を再度入力すると、パスコードの変更が完了する。
iPhoneは、繰り返しパスコードの入力を失敗すると、一定時間、操作を受け付けなくなる。そのため、4桁だからといって、1万通りをすぐに試せるわけではないので安心だ。不安なときは、パスコードを10回間違えたときにデータを消去するよう設定しておくといい。































無料会員登録はこちら
ログインはこちら