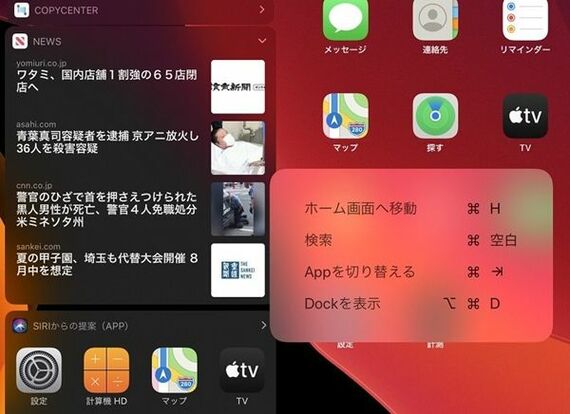
そのようなときに便利なのが、「Command」キーの長押しだ。このキーを長押しすると、どのようなショートカットが利用できるのかが一覧表示される。最初のうちは、これを見ながら操作し、徐々に覚えていけばいいだろう。ただし、前述のスクリーンショットなどは、この一覧表には記載されていないため、例外として記憶するようにしておきたい。
また、ショートカットでできることは、アプリごとに異なっている。上記の例は、ホーム画面を表示している場合のもの。例えばカレンダーでは新規イベントを「Command」+「N」で作成できるほか、検索は「Command」+「F」、当日を表示には「Command」+「T」が割り当てられている。Pagesは、書類の新規作成が「Command」+「N」、フォルダーの新規作成が「Shift」+「Command」+「N」といった具合だ。
アップルの純正アプリは、多くがショートカットに対応しており、キーボードだけである程度の操作をこなせる。一方で、サードパーティーのアプリの対応状況はまちまち。iPad版LINEのように、新規作成やタブの移動をキーボードのショートカットだけでできるアプリもあれば、Gmailのように対応している操作が1つもないアプリもある。すべて覚えるのはさすがに難しいため、利用頻度が高いアプリで「Command」を長押しして、どのようなショートカットが使えるかを確認しておくといいだろう。
2.「フルキーボードアクセス」をオンにする
便利なキーボードショートカットだが、できることは限定されている。スクリーンショットや検索、アプリの切り替えをする際には役に立つ一方で、例えばホーム画面で、アプリを選んで起動するといったことはできない。トラックパッドでカーソルを操作し、カーソルを合わせた後、アイコンをタップする必要がある。
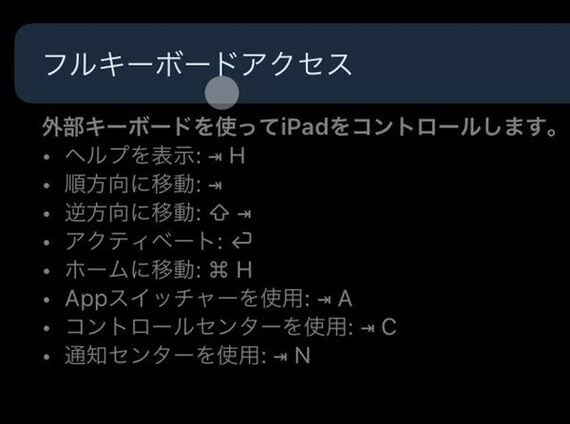
こうした操作を、より簡略化できる裏技がある。それが、「フルキーボードアクセス」だ。
この機能は、キーボードショートカットとは異なり、標準ではオフになっている。利用するには、「設定」アプリを開き、「アクセシリビリティ」で「キーボード」を選択。「フルキーボードアクセス」をタップして出る画面で、「フルキーボードアクセス」のスイッチをオンにすればいい。
すると、設定画面の一部に、青い枠が出現する。この状態で方向キーを押すと、青枠を移動させることができる。青い枠は15秒ほど経つと消えるが、方向キーを押すと再度出現する。この枠は、画面がツリー構造で表示されている場合、どちらのウィンドウを操作するのかを表すものだ。ボタンなどをタップしたいときは、スペースキーを押せばいい。































無料会員登録はこちら
ログインはこちら