ホーム画面では方向キーを押すと、アプリのアイコンが青枠で囲まれる。その状態でスペースキーを押すと、アプリが起動する。タッチの代わりにキーボードで操作できるようになるというわけだ。これを駆使すれば、キーボードからいったん指を離す必要がなくなり、スムーズにアプリを立ち上げることができる。
また、フルキーボードアクセスがオンになっている場合、「Tab」+「A」で「Appスイッチャー」が、「Tab」+「C」でコントロールセンターが、「Tab」+「N」で通知センターが起動する。
Appスイッチャーは通常、ディスプレーを4本指でピンチインしたり、画面下部からフリックしながら途中で指を止めたりして表示させるが、複数の指を使わなければならず、操作が煩雑。これに対し、フルキーボードアクセスなら、2つのキーを同時に押すだけだ。コントロールセンターや通知センターも、トラックパッドだと少々出しづらいため、この裏技を駆使するといいだろう。
3.フルキーボードアクセスをカスタマイズする
キーボードでiPadを操作したい人には欠かせないフルキーボードアクセスだが、割り当てられているキーが必ずしも使いやすいかというと、そうでもない。例えば、スイッチをオンにしたり、アプリを起動したりするためのボタンがスペースキーになっているが、操作を確定させるという意味では、リターンキーのほうが感覚的に理解しやすいだろう。
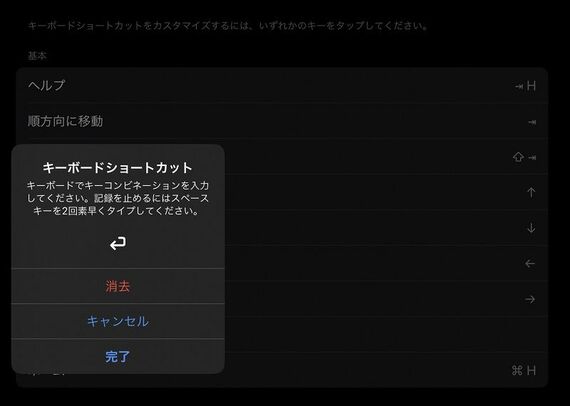
このようなときは、フルキーボードアクセスに割り当てられているキーを変更するといい。「設定」で「アクセシリビリティ」を開き、「キーボード」で「フルキーボードアクセス」を選択した後、「コマンド」を選択。ここで、動作に対して割り当てられているキーを変更することができる。
上記のように、決定するキーをスペースキーからリターンキーに変えたいときは、「アクティベート」の項目をタップ。リターンキーを押した後、画面上で完了をタップする。これで、設定項目を選択するときや、アプリを起動するときのキーがリターンキーになる。
「Tab」や「Command」などのキーを組み合わせて呼び出す機能も、どれか1つのキーとアルファベットに統一しておけば、操作を覚えやすくなるはずだ。初期状態ではホーム画面に戻る操作が「Command」+「H」なのに対し、Appスイッチャーは「Tab」+「A」になっている。
これを、「Command」か「Tab」のどちらか1つに統一するといったカスタマイズも可能だ。ほかにも、Siriの呼び出しや画面のロック、Dockの呼び出しなどに、それぞれにコマンドを割り当てることができる。
キーの組み合わせを覚えなければならず、ある程度の慣れは必要になるものの、iPadをキーボードだけで素早く操作したい人は、ぜひ設定しておきたい。
記事をマイページに保存
できます。
無料会員登録はこちら
ログインはこちら
印刷ページの表示はログインが必要です。
無料会員登録はこちら
ログインはこちら































無料会員登録はこちら
ログインはこちら