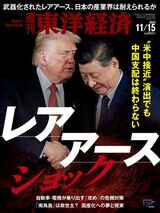プレゼンを圧倒的に強める「データ可視化」の肝 Excelだけでは作れない「印象に残るデータ」
さて、次はこのデータからインフォグラフィックを作成する。インフォグラフィックを作るツールは少なくないが、ここではピクトグラムによるグラフ作成が最も簡単にできると思われるInfogram(インフォグラム)というツールを使う。
データや完成品をInfogram内のページに共有した。作り方だけ確認したい方は、ここからデータだけダウンロードしていただいても構わない。
Infogramは私たちがふだん使っているGoogle ChromeやMicrosoft Edgeといったブラウザーの上で手軽にリポートやインフォグラフィックを作成できるツールだ。
2012年にラトビアで創業されたInfogram社が開発している。作成するには会員登録が必要。無料プラン「Basic」の他に有料プランもあるが、今回は無料プランで可能な範囲で説明する(なお、共有されたインフォグラフィックを見るだけなら会員登録は不要)。
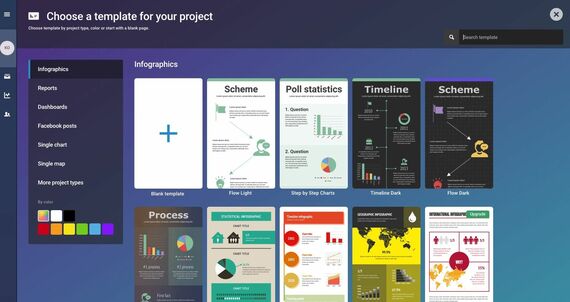
まずInfogramのウェブサイトにアクセスし、初めてなら右上の「Get Started」からアカウントを作成する。アカウントを作成してログインすると、プロジェクトの作成・管理ページが表示される。テンプレート(最初から所定のグラフや文字が配置されているもの)を選ぶこともできるが、今回は右端の「More」から「Blank template」(空のテンプレート)を選択し、プロジェクトの名前を入力する。ちなみにInfogramは日本語での利用を想定していないため、漢字変換のためにエンターキーを押すとタイトルが確定されてしまうので注意。
ドキュメント上に図表やテキストを配置
白紙のテンプレートが表示されたら、PowerPointなどの操作と同様に、ドキュメント上に図表やテキストなどを配置する。左側メニューの「Add chart」をクリックすると作成できるグラフの一覧が表示されるので、「Pictorial」を選択する。その状態で「Insert」をクリックするとサンプルデータがセットされた状態でピクトグラムが表示される。
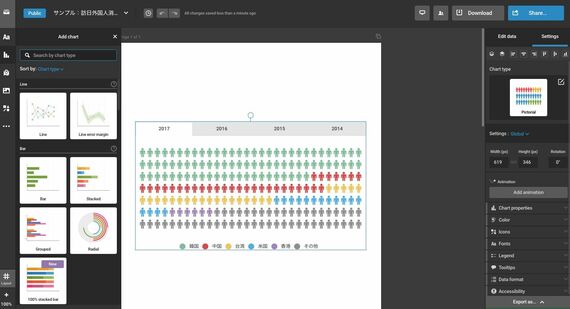
データを編集するときは右側のメニュー「Edit data」をクリックする。サンプルデータが入力されたスプレッドシートが表示されるので、サンプルの形式に合わせて先ほど作成したデータをコピー&ペーストする。データの編集は、直接入力、コピー&ペースト、外部ファイルからのインポートなどに対応しているが、計算などの複雑な機能はないので、Excelなどで必要な調整を行ってから貼り付けるのがよい。