数人しかいないところで使うと、簡単に自分の名前が特定されてしまうため、たとえ実害はなくても、知らない人が自分の名前を知ってるという気持ち悪さは残る。インターネット共有を使うときは、名前を変更しておいたほうがいいだろう。ただ、単純な名前だとほかの人とかぶってしまい、いざ接続しようとした際に、どれが自分のiPhoneかわからなくなる。
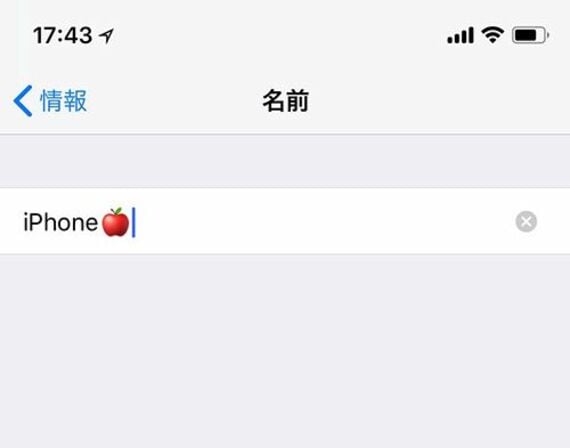
たとえば人に知られてもいいペットの名前を入れたり、辞書を適当に開いて見つけた適当な文字列にしたりすれば、ほかの人とかぶることは避けられる。意外なところだと、この名前には、漢字や絵文字も設定することが可能だ。好きな顔文字や、アップルにちなんでリンゴの絵文字を入れておくといったこともできる。絵文字まで使う人は少ないので、「iPhone」に何らかの絵文字を組み合わせるだけで、SSIDのかぶりを避けられるだろう。
iPhoneの名前変更は、「設定」の「一般」にある「情報」で、最上段にある「名前」をタップすると書き換えることができる。
3.パソコンの設定を変更して「高額請求」を避ける
パソコンをネットに接続する際に便利なテザリングだが、容量が無制限の固定回線に接続することを前提に設計されたパソコンは、スマホ以上にバックグラウンドの通信量が多い端末だ。特に、OSのアップデートがあったりすると、知らないうちに、何GBものデータ容量を消費してしまう。
iPhone側で契約しているデータプランが20GB、30GBの大容量プランであれば大きな問題はないかもしれないが、小容量、中容量のデータプランで使っていると、気づかないうちにデータ容量を使いつくしてしまうおそれがある。データ容量がなくなり、通信速度に制限がかかるだけならいいが、容量が足りなくなったとき、自動で1GBを追加購入するような設定にしていると、思わぬ高額請求につながることもある。
このようなトラブルを避けるため、パソコンをテザリングでネットに接続する際には、バックグラウンドのデータ通信にある程度、制限をかけておくようにしたい。Windows 10やWindows 8.1には、接続するアクセスポイントごとに、データ通信を抑制する設定が用意されている。
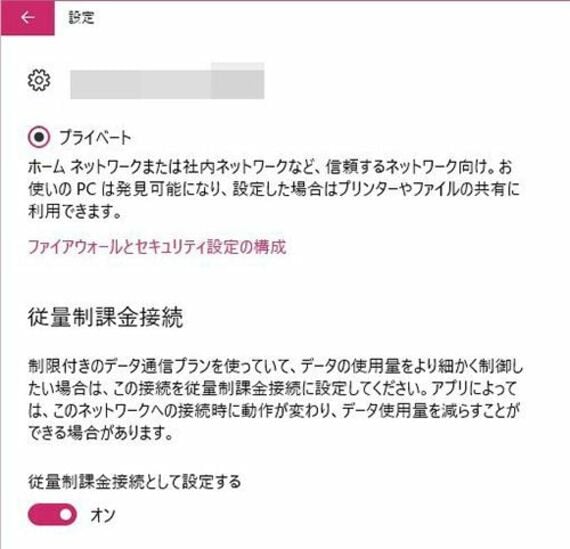
iPhoneでインターネット共有をオンにして、パソコンを接続させたら、Windows側で設定を開き、「ネットワークとインターネット」をクリック。Wi-Fiの項目を開き、接続中のSSIDを選択すると、画面中央に「従量制課金接続として設定する」というボタンが表示されるため、これをオンにする。これで、一部のアプリの動作が変わってデータ通信量を抑制するほか、Windows Updateのダウンロードが行われなくなるので、安心してテザリングを利用できる。
Macには同様の設定項目はないが、「TripMode」(7.99ドル)と呼ばれるアプリをインストールすると、テザリング時に通信するアプリを個別に選択することができる。TripModeにはWindows版もあるため、より細かく制限するアプリを決めたいときは、導入しておくといいだろう。
記事をマイページに保存
できます。
無料会員登録はこちら
ログインはこちら
印刷ページの表示はログインが必要です。
無料会員登録はこちら
ログインはこちら


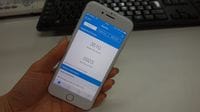




























無料会員登録はこちら
ログインはこちら