便利なのが、同じApple IDを設定しておけば、iPhoneとiPadやMacが同一ネットワーク内になくても、転送できるところだ。たとえば、iPhoneを家に忘れてしまったようなケースでも、あらかじめSMSの転送設定さえしておけば、iPad/Mac側でメッセージを見たり、送ったりすることができる。iPad/Mac側から送信したメッセージのコピーは、iPhone側にも残る仕組みだ。
ちなみに、SMSを送信する場合の通信料は、iPhone側で契約している通信事業者から課金される。便利だからといって、メッセンジャーアプリ感覚で何通も送ると、あとで請求に驚くことになるため、料金がかかることは忘れないようにしておきたい。
3.iPhone解約時はiMessageの設定を解除する
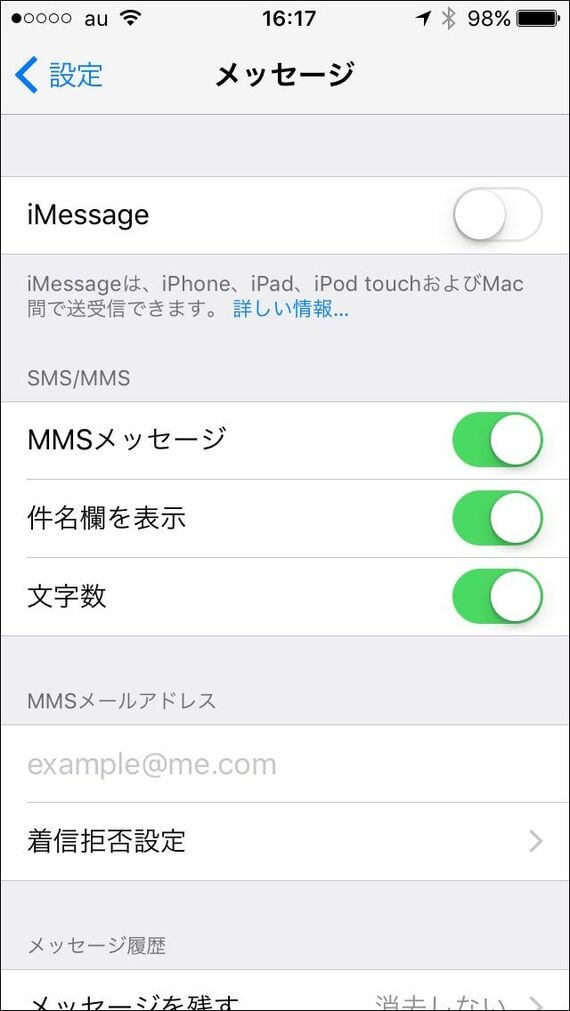
iPhoneを使い続けるかぎりは関係ないことだが、iPhoneから機種変更の形でAndroidや従来型の携帯電話(ガラケー)に替えたとき、SMSが届かなくなってしまうことがある。原因は、ここで取り上げたiMessageの仕様にある。
iMessageはアップルのサーバー上に電話番号やメールアドレスを登録することで、利用が可能になる。電話番号やメールアドレスを入力するだけで、自動的に入力欄がiMessageに切り替わるのはそのためだ。この登録情報を残したままの状態でiPhoneから端末を替えてしまうと、ほかのiPhoneユーザーがSMSを送ろうとしたとき、自分がiMessage利用者だと判断されてしまう。
そのため、相手はiMessageを送った形になるが、これはiPhoneでないと受信ができない。機種変更後の端末がAndroidや従来型の携帯電話だと、メッセージ自体が行方不明になってしまい、肝心な連絡が取れなくなるおそれがある。
こうしたトラブルを防ぐためには、iPhoneから機種変更する前に、iMessageの利用を忘れずに解除しておくようにしたい。設定は、「設定」の「メッセージ」で「iMessage」をオフにするだけ。ひと手間かかるが、連絡が取れなくなるよりはいいだろう。機種変更後に設定する場合は、SIMカードをiPhoneに差し替え、iMessageをオフにする。
下取りに出してしまったり、iPhoneが故障して動かないような場合は、アップルのサイトから電話番号の登録を削除することができる。サイト上のフォームから電話番号を送信すると、その電話番号にSMSが送られてくる。ここに記載された6ケタのコードを入力すると、iMessageの登録を解除することが可能だ。
記事をマイページに保存
できます。
無料会員登録はこちら
ログインはこちら
印刷ページの表示はログインが必要です。
無料会員登録はこちら
ログインはこちら































無料会員登録はこちら
ログインはこちら