iMessageはアップルのメッセージサービス。サーバー上に登録されている電話番号やApple IDを使い、メッセージをやり取りすることが可能だ。電話網を使うSMSとは異なり、データ通信網を使うため、1通当たりいくらという料金はかからない。相手がiPhone/iPadでなければならないという制約はあるが、条件に当てはまれば積極的に使いたいサービスだ。
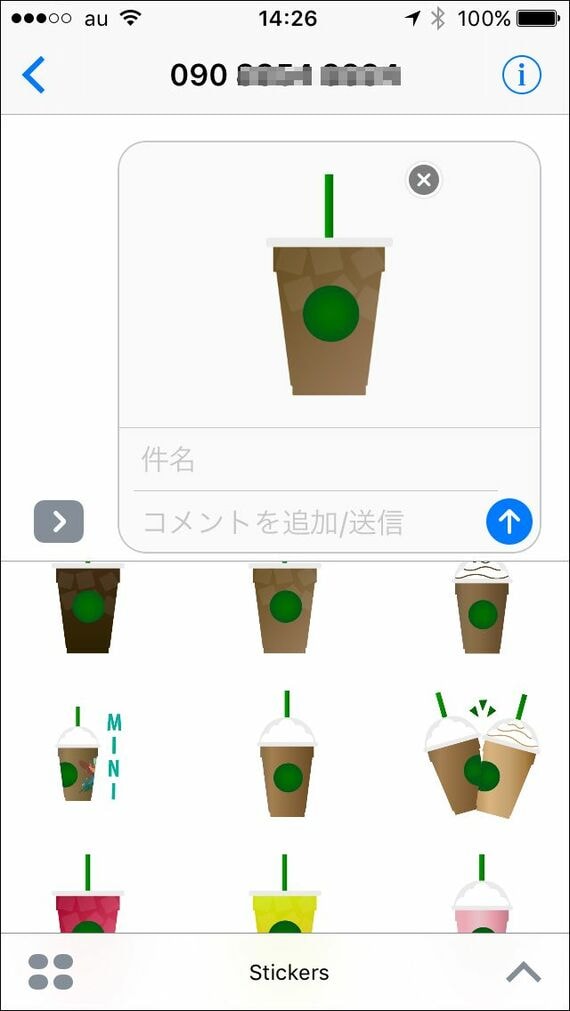
といっても、特殊なアプリが必要なわけではない。メッセージアプリでiMessageを使う設定になっていれば、相手を見て自動的にSMSからiMessageに切り替わる。ユーザーインターフェースが同じため、SMSなのか、iMessageなのかが見分けづらいのは難点だが、iMessageの場合、宛先の電話番号や名前が青になり、本文入力欄に「iMessage」と薄く表示されるので、覚えておきたい。SMSの場合、宛先欄の電話番号や名前が緑色で表示される。
アプリからのデータを追加でき、LINEのスタンプのような「ステッカー」をやり取りすることも可能だ。iPhoneを横向きにすると、手書きモードになるなど、とにかく多機能。送信ボタンを長押しすると、テキストのメッセージにエフェクトを加えることもできる。ビジネスで使う場合に便利なのが、音声メッセージ。急いで相手に要件を伝えたいときに、サッと声を吹き込んで送信することができる。
相手がiPhone、iPadでないときは、自動でSMSに切り替わる仕様なため、うっかり送ってしまうと料金が発生してしまう。iMessageしか使いたくないというようなときは、「設定」の「メッセージ」で、「SMSで送信」をオフにしておくようにしたい。
2.iPadやMacでSMSを受信する方法
iPad(無線LAN版はもちろん、セルラー版も)やMacは、残念ながらSMSに非対応。メッセージアプリはあるが、iMessageしか利用できない。ただ、休憩時間や電車での移動中にiPadを使っていて、SMSが届いたときだけ、チェックのためにわざわざiPhoneを取り出すというのは少々面倒だ。仕事でPCに向かっているときも、iPhoneに目を移すと集中力がそがれてしまう。実は、iPadやMacでも、SMSを送受信できる方法がある。iPhoneと連携させればいいのだ。
連携の設定は、iPhone側から行う。iPhoneの「設定」を開き、「メッセージ」の中にある「SMS/MMS転送」をタップする。ここで、SMSを転送したいデバイスを選択すればいい。オンにすると、iPad/Mac側に6ケタのコードが表示される。これをiPhone側に入力すれば、連携の設定は完了だ。以降、SMSを受信すると、iPad/Mac側にもiPhoneと同じように通知が届く。





















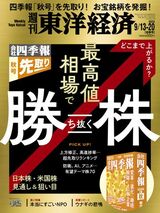









無料会員登録はこちら
ログインはこちら