
4月1日に、Apple Intelligenceが日本語に対応した。同日配信が始まった「iOS 18.4」をインストールしたiPhone 16eを含むiPhone 16シリーズや、iPhone 15 Pro/Pro Maxがこれに対応する。iPadも、M1以降のチップセットを搭載したモデルや、iPad mini(A17 Pro)で利用可能だ。デバイス上で駆動するため、処理が速く、情報がクラウドに出ないためセキュリティやプライバシーも担保されるのが売りだ。
また、アップルのカテゴリー分けではApple Intelligenceに含まれないものの、日本語の言語モデルがアップデートされたことで、ボイスメモの文字起こしも可能になった。Siriも、文脈を受け継いだ質問に回答できるようになるなど、賢さがアップしている。対応している端末はまだまだ限定的ながら、iPhoneやiPadの利便性が大きく上がった格好だ。
一方で、Siriで回答できないことや、カメラで読み取ったものを解説するVisual IntelligenceにOpen AIのChatGPTを利用していることから、これがメインの機能だという誤解も見受けられる。Siriがユーザーの行動などを蓄積して、よりパーソナライズされる機能も導入が延期されている。登場したばかりのため、まだまだ粗削りな部分はあるが、現時点でも役に立つ機能は多い。これを日々の生活やビジネスなどに取り入れていく方法を解説していきたい。
メール返も一発、時短につながる「作文ツール」
Apple Intelligenceの対応により、特に大きく進化したのはiPhoneやiPadが文章を理解し、扱えるようになったことだ。純正アプリには「作文ツール」が組み込まれており、純正アプリであれば、AIアプリを別途呼び出す必要はなく、シームレスに利用できる。筆者が便利だと思ったのは、「メモ」アプリで取ったメモを文章としてまとめるという使い方だ。
例えば、イベント中の発言記録をある程度、発言の形を保ったままキーボードでメモしておくとする。このとき、「メモ」アプリの上部にあるApple Intelligenceのアイコンをタップすると、作文ツールが立ち上がる。ここで「要約」を選ぶと、メモが読み物のような形でまとめられる。雑に取ったメモが、きれいに成形されると考えればいいだろう。会議の議事録を取り、要旨をまとめるというときに活用できる。
また、ChatGPTを連携させれば、そのメモをベースにもっと長い文章を生成させることも可能だ。筆者の場合、メールの返信に対して作文ツールを使用している。一例を挙げると、発表会の案内が来たときに、返信が必要だったとする。このときに、メールの返信をタップしたあと、メール本文の空欄をタップするとメニューから作文ツールを呼び出せる。

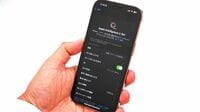





























無料会員登録はこちら
ログインはこちら