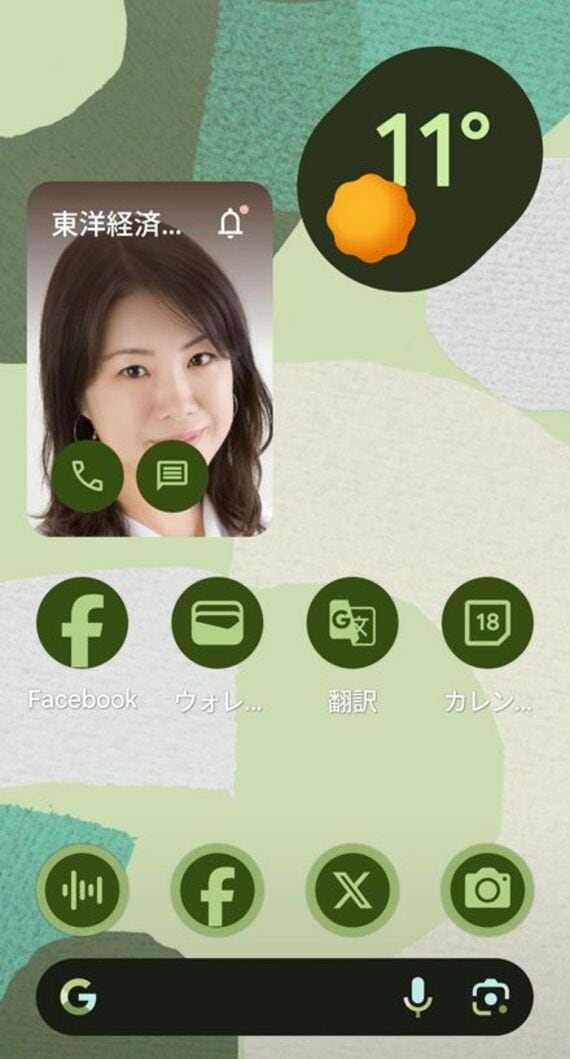
手が乾燥しがちでタッチパネルが反応しづらかったり、視力が衰えて画面が見づらかったりするシニア世代のことを、特に意識した機能と言えそうだ。ホーム画面からすぐに連絡も取れるため、シニア世代にはもちろん、子どもに持ってもらうのにも向いた設定と言えるだろう。あらかじめこのシンプル設定にしておいたPixelを、必要な家族に渡してもいい。
設定方法は次のとおりだ。まず、「設定」アプリアイコンや画面上部を下方向にスワイプして呼び出す「クイック設定」の下にある歯車マークのアイコンをタップし、設定画面を呼び出す。次に、設定画面の下にある「ユーザー補助」を選択。現れた画面の途中に「シンプル設定」という項目があるので、ここをタップする。
次に表示された画面には、「シンプル設定を使用する」というメニューしかないため、このボタンをタップし、シンプル設定を有効にする。タップした瞬間、画面内の文字やアイコンが大きくなり、ジェスチャー操作にしていた場合、画面下にはナビゲーションボタンが表示されるはずだ。これでシンプル設定が有効になる。
注意したいのは、アイコンの配置が変わってしまうこと。筆者の場合、2ページ目にすき間なくアイコンを配置していたため、サイズが大きくなってその一部が押し出され、ホーム画面の1ページ目に移ってしまった。ウィジェットのサイズも自動的に変更された。そのまま使い続けるようであれば、シンプル設定のままアイコンを並べ直せばいいが、元に戻す際にも手動で並べ替えが必要になり、少々面倒。お試しでシンプル設定を呼び出すときに気をつけるようにしたい。
録音した音声から周囲のノイズを削除
リアルタイムの文字起こしに対応したPixelのボイスレコーダーは、会議の録音などが必要なユーザーから特に評判がいい。
文字起こしの処理は端末上で行われており、クラウドにデータをアップロードする必要がなく、プライバシーにも配慮されている。クラウドを使う他のサービスは有料なのが一般的だが、この機能は無料で利用が可能。コストパフォーマンスの観点でも、お勧めできる。
12月に配信されたPixel Dropでは、このボイスレコーダーにも新機能が加わっている。「クリアな音声」と呼ばれる機能が、それだ。これは、ボイスレコーダーで録音する人の声がよりきれいに聞こえるよう、バックグラウンドのノイズを削減するためのもの。Pixel本体のマイクで録音した際に適用される。なお、「クリアな音声」はモノラル録音時のみ対応する機能で、ステレオ録音していた場合には利用することができない。





















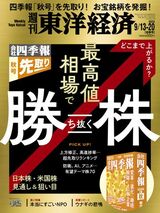









無料会員登録はこちら
ログインはこちら