呼び出し方は、キーボードの下にあるマイクのボタンをタップするだけ。訂正があるときや、追加で文字を入力したい場合には、画面上に表示されているキーボードをそのままいつものようにタップするだけだ。文法などがある程度あいまいでもいい口語とは違い、あらかじめ頭の中で文章を考えておく必要があるため、普段しゃべるようにはいかないが、入力速度は非常に速い。キーをタップするより、文字入力の効率は各段に上がるはずだ。
キーは「長押し」もマスターしておくと便利
日本語と英語のアルファベットだけで入力が完結するときはいいが、打ちたい文章によっては、必ずしもそれだけで済むとは限らない。筆者のケースでいうと、「Apple Watch Hermès」と入力したいときには、フランス語のアクサンテギュという記号がついた「è」を打つことが多い。Hermèsのようなブランドはもちろん、「Pokémon」などまで意外とフランス語を取り入れている固有名詞はある。
キーボードによっては、読み方を入力すると変換候補にこうした文字が表示されることがあるが、残念ながらiOSで「えるめす」と打っても「Hermès」は出てこない。同様に、「ぽけもん」で「Pokémon」も表示されない。では、このような文字はどのように出すのか。答えは長押しだ。
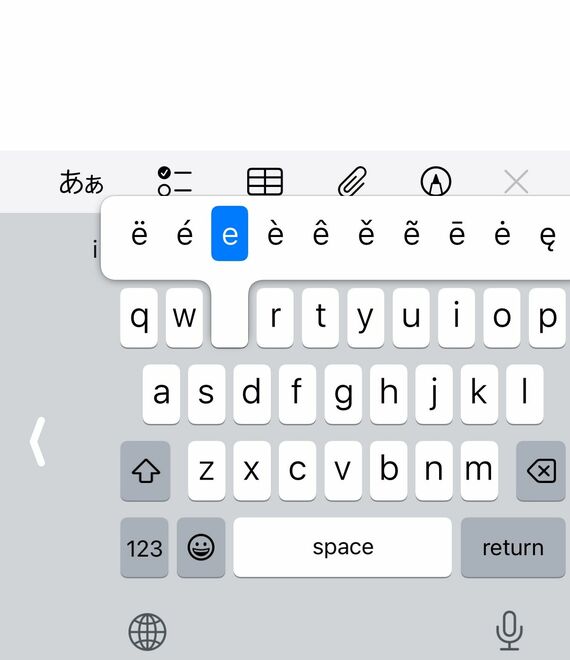
英語でもいいので、QWERTYキーボードを表示した状態で「e」のキーを長押しすると、記号付きの「e」の一覧が表示される。候補はそれなりにあるため、指をスライドさせて、入力したい文字を選択すればいい。スペイン語、イタリア語、ベトナム語など、ほかにもアクセント記号がある言語は多いが、いずれも長押しで表示させることが可能だ。
キーの長押しは、日本語入力で括弧や句読点、エクスクラメーションマークなどを入力する際にも使える技だ。例えば、括弧は「や」の左フリック、閉じ括弧は同じく「や」の右フリックに割り当てられているが、キーの上に表示がないため、どちらにフリックすればいいかが少々わかりづらい。このような場合に、「や」を長押しするとフリックが展開されるので、入力したい文字の方向に指を動かせばいい。
「や」に割り当てられた記号は括弧だけなのでまだわかりやすいが、句読点や疑問符、感嘆符が割り当てられた「、。?!」は、どの方向にキーをフリックすると、何が出るかが非常にわかりづらい。キーを連打して表示させる方法もあるが、指がズレると別の文字が入力されてしまう。ここでも、長押しでフリックの候補を展開する入力スタイルが役に立つ。入力の小技ではあるが、知らないで使っていると入力効率が落ちるため、覚えておいて損はないだろう。

記事をマイページに保存
できます。
無料会員登録はこちら
ログインはこちら
印刷ページの表示はログインが必要です。
無料会員登録はこちら
ログインはこちら





















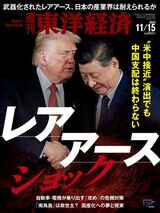









無料会員登録はこちら
ログインはこちら