「Alt」キーを押してアクセスキーの操作モードに入ると、ツールバー(リボン)のアイコンなどの上に文字が表示されるので、使いたいグループなどを順次キーを押して指定していきます。ショートカットキーが同時押しであるのに対し、アクセスキーは1つずつ順番に押していきます。制限時間などはないので、ゆっくり操作しても問題ありません。1つのアイコンに2文字が割り当てられている場合もありますが、その場合は左から順に1文字ずつ押していきます。各機能(アイコン)に割り当てられたキーは変わらないので、順番を覚えてしまえば、素早く連続操作しても問題ありません。
アクセスキーもショートカットキーのように、よく使う組み合わせは覚えてしまうのが効果的ですが、「Alt」キーを押せばいつでもどのキーを押せばいいか表示してくれるので、無理に覚えなくても大丈夫です。
2.ショートカットで「表示形式」を一発変換
例えばExcelで金額を入力する際に「¥1,234」と入力していませんか? 帳簿を付ける上では当たり前の表記ですが、Excelにとっては大変不都合が多いのです。というのも、「¥」や「,(カンマ)」記号を含むため、「文字列」という扱いになってしまい、関数を使って計算できなくなってしまいます。Excelを効率的に使うためには、セル内に「¥」や「,(カンマ)」を入力しないのがルールなのです。
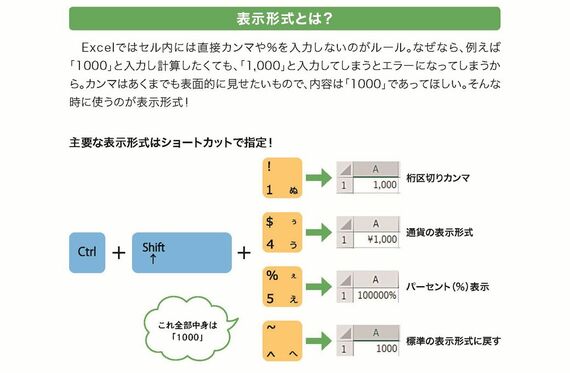
とはいえ、最終的な出力結果には「¥」や「,」を付けたいもの。こんなときに便利なのが「表示形式」です。「表示形式」とは、セル内の値はそのままに、指定した形式に合わせて見た目だけを変えられる機能です。例えば「1234」という値のセルの表示形式を「通貨」にすれば「¥1,234」と表示されますが、内部は「1234」のままなので、関数で参照してそのまま計算できます。
ちなみに「日付」の場合は特殊で、整数を入力すると日付に変換されます。実はExcelは、内部的に1900/1/1を「1」としてカウントしており、数字はこの日付からの日数としてカウントされます。例えば「1234」は1234日目=「1903/5/18」となるわけです。
この表示形式は、「ホーム」タブの中程にあるリストや、「セルの書式設定」ウィンドウの「表示形式」タブから設定できますが、よく使うものについてはショートカットキーが割り当てられているので、これを活用しましょう。































無料会員登録はこちら
ログインはこちら