単独のセルを選択して「Control」+「Shift」+「+」を押した場合は、「挿入」ウィンドウ(ダイアログ)が表示されるので、選択中のセルをどの方向に動かすかを選べます。
また、削除したい場合のショートカットは「Control」+「-」です。ここは「Shift」を押すと「=」になってしまうので、Shiftを押さないようにしましょう。
挿入の場合も削除の場合も、複数の行/列を選択している場合は、選択している行/列の数と同じ行/列が挿入されます。一度に大きく動かしたい場合は覚えておくと効率よく作業できるでしょう。
5.大量データも怖くない!ウィンドウの切り替え
Excelで巨大な表を作成していると、複数の箇所を比較したい場合が出てきます。こんなとき、わざわざスクロールして見比べるのは非効率的です。そこで便利なのがウィンドウの分身技です。
「Alt」→「W」→「N」とアクセスキーを押すと、作業中のウィンドウがもう1つ、新しく開かれます。この2つはまったく同じファイルを表示しており、どちらかを編集すれば両方の内容が変更されます。あとは2つのウィンドウを並べて、必要な場所にスクロールして比較すればOKです。このアクセスキーは「Window」(W)を「新しく」(N:New)作る、と覚えると覚えやすいでしょう。
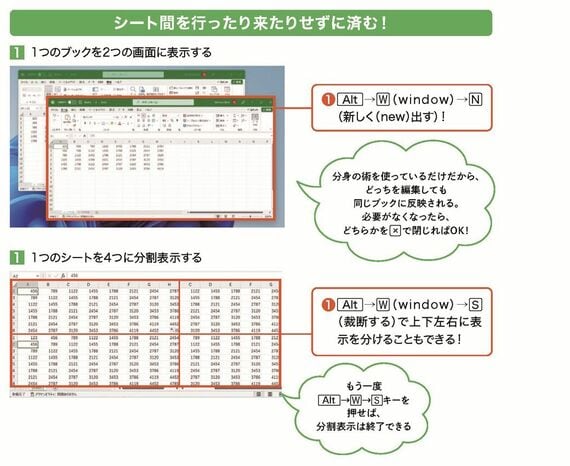
2つのウィンドウが1つのファイルを同時に表示しているというのは、ちょっと不思議な感覚かもしれませんが、スポーツ中継で複数のカメラが同時に試合を移しており、カメラを切り替えると試合の流れはそのままに、視点が変わるようなものです。
また、1つのウィンドウを上下左右に分割することもできます。複数のウィンドウ表示と比べると少し狭く感じるかもしれませんが、一度に複数の場所を比較できるので便利です。ウィンドウの分割のアクセスキーは「Alt」→「W」→「S」で、「Window」(W)を「裁断」(S)すると覚えるといいでしょう。
6.列行の固定で常に見出しを表示!
大きな表で作業していると、現在作業している行/列の項目が何だったのかわからなくなりがちです。そこで便利なのが「見出しの固定」です。どんなにスクロールしても、行/列の見出しは常に表示されるようになるので、確認が容易になり、入力ミスも大幅に減らせます。
見出し項目を固定するには、「この項目を固定したい」という項目の下/右のセルを選択し、ツールバー(リボン)の「表示」タブの「ウィンドウ枠の固定」ボタンをクリックします。アクセスキーでは「Alt」→「W」→「F」→「F」と押します(行と列を同時に固定する場合)。ちなみに、行も列も、複数の行/列を固定表示にすることができますが、その分移動して表示できる領域が小さくなってしまいます。































無料会員登録はこちら
ログインはこちら