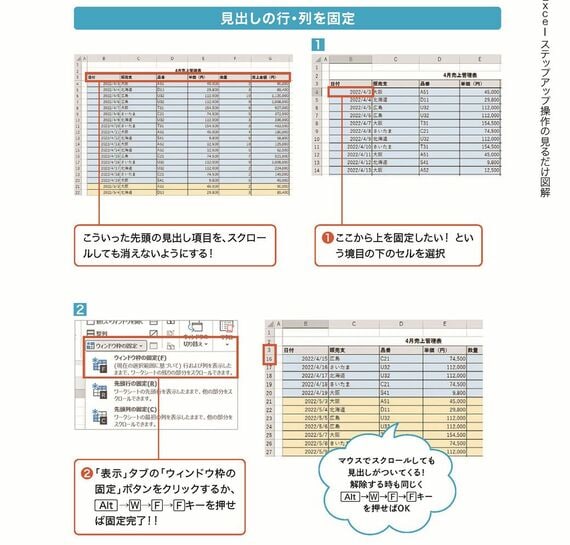
これで、表の中をどんなにスクロールしても、固定した見出しが常に付いてくるので、何の項目だったかわからなくなることはありません。解除したい場合は同様に「「Alt」→「W」→「F」→「F」と押しましょう。
7.手早く印刷設定して、印刷範囲も正確に!
Excelの悩みで多いのが、印刷が思うようにできないということ。1行だけ別の紙にはみ出したり、セルに収まらない文字がうまく表示できなかったりといった問題を経験したことがある人も少なくないでしょう。しかし、実はExcelできれいに印刷するのは、それほど難しくないのです。
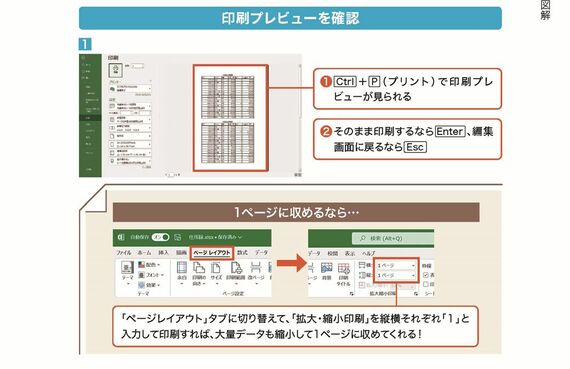
印刷のショートカットは「Control」+「P」(プリント)で、これで印刷プレビューが表示されます。プレビューは実際の印刷とほぼ同じイメージを表示してくれるので、まずはこれで確認して、問題なければ「Enter」キーで印刷します。もしもはみ出しなどの問題がある場合は、「ESC」キーでキャンセルしましょう。
プレビューを見て、数行がはみ出してしまって1ページに収まらないという場合は、ツールバー(リボン)の「ページレイアウト」タブで「拡大・縮小印刷」で、縦横それぞれ「1」と入力すれば、大きなデータも1ページに収まるように縮小してくれます。
また、ページに対して表が大きすぎる/小さすぎるといった場合は、「表示」タブの「ブックの表示」→「改ページプレビュー」(アクセスキーは「Alt」→「W」→「I」)をクリックすると、印刷範囲を指定できます。青い点線がページの境目、太い青線が印刷範囲となるので、それぞれドラッグして調整します。
太い青線の外のグレーのエリアは印刷されない部分になるので、表のギリギリまで太い青線を移動させれば、ページいっぱいに表が印刷できます。設定が終わったら「ブックの表示」→「標準」に戻しておきましょう。
記事をマイページに保存
できます。
無料会員登録はこちら
ログインはこちら
印刷ページの表示はログインが必要です。
無料会員登録はこちら
ログインはこちら

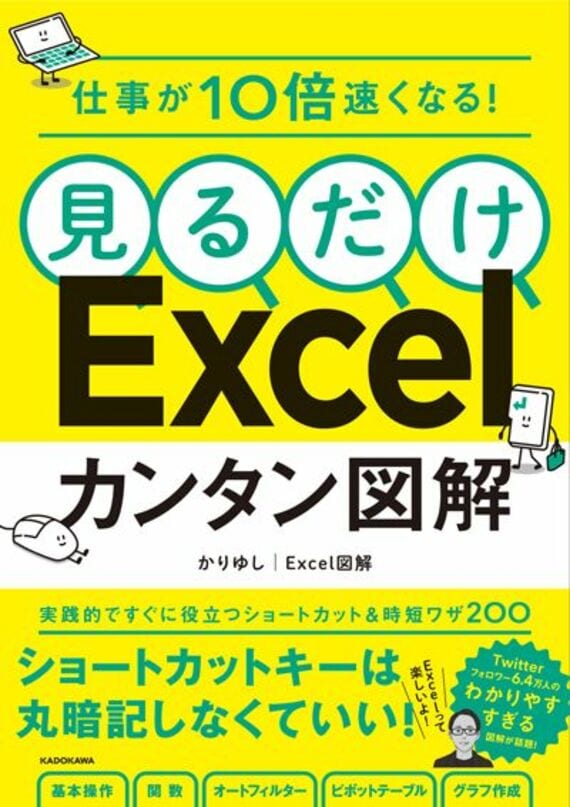






























無料会員登録はこちら
ログインはこちら