連続した複数枚の書類をスキャンしたいときには、そのまま次のページを同じ手順で読み取る。スキャンが終わったら、右下に表示される「保存」ボタンをタップしよう。これで、スキャンが完了する。スキャンした書類は、メモを開くと読めるほか、書類だけを単体で取り出してPDFで共有することも可能だ。PDFで取り出したいときは、書類の写真をタップして、共有ボタンを押せばよい。iPhoneのカメラは十分高解像度なため、読み込んだ書類のクオリティも高い。スキャナーとしては十分すぎる性能で保存ができるというわけだ。
カンペに便利なロック画面からの表示
プレゼン時のカンペとしてiPhoneのメモ帳に書いておいた原稿をサッと表示させたり、作成した買い物リストをすぐにお店で開いたりするようなシーンで便利なのが、ロック画面からの呼び出し。コロナ対策でマスクをしているような場合でも、ロックを解除する必要なく、最新のメモにアクセスすることが可能だ。
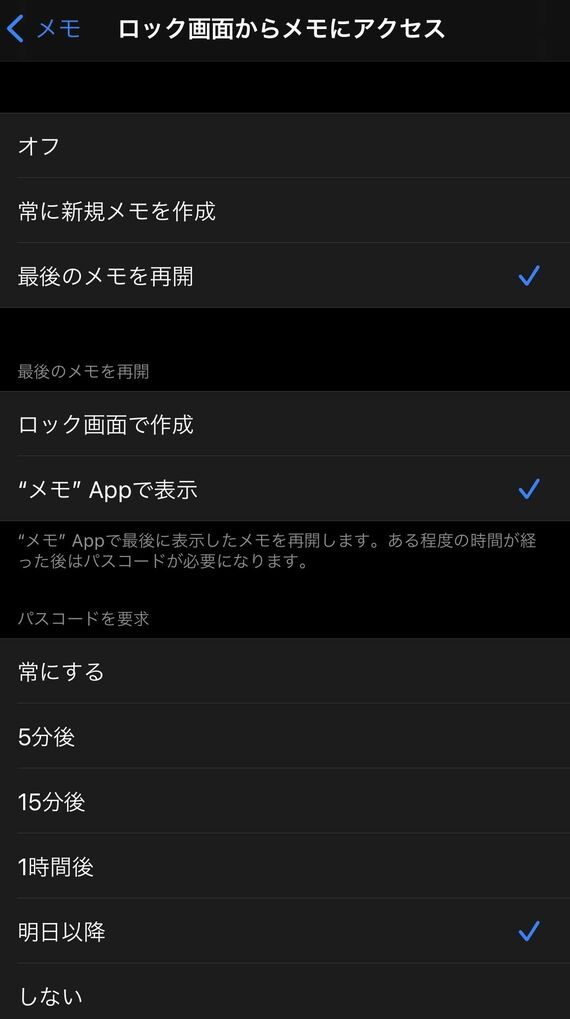
ロック画面からメモアプリを呼び出すには、まずコントロールセンターにメモアプリのアイコンを配置する必要がある。標準では、このアイコンがないため、「設定」の「コントロールセンター」で、「メモ」の横の「+」をタップして、コントロールセンター内からメモを呼び出せるようにしておきたい。
次に、メモアプリをロック画面で開いた際の挙動を設定する。「設定」から「メモ」を開いて、画面一番下の「ロック画面からメモにアクセス」をタップする。この中には、「オフ」「常に新規メモを作成」「最後のメモを再開」という3つの選択肢があるので、「最後のメモを再開」にチェックをつけておこう。次に、「最後のメモを再開」の選択肢が表示されるため、「“メモ”Appで表示」にチェックをつける。
ただし、この方法だと、ロックを解除せずに、メモにアクセスできるようになってしまう。重要な情報が表示されないようにするには、「パスコードを要求」の項目の時間を短くしておきたい。ここで設定した時間が経過すると、メモの中身を表示する際にロックの解除が必要になる。「常にする」はサッとチェックしたいときに、顔認証が失敗すると不便なため、「1時間後」や「明日以降」など、メモの重要性に合わせて選択するといい。あとはメモを作成して、画面ロック中に画面右上をドラッグしてコントロールセンターを呼び出し、メモアイコンをタップすればいい。





















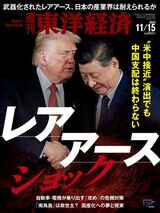









無料会員登録はこちら
ログインはこちら