便利なのが、URLを入力するようなときだ。これまでは、URL欄をタップし、キーボードが表示されたら、それを英語に切り替えて入力していたが、スクリブルを使えば、手書きでURLを書き込むだけでよくなる。
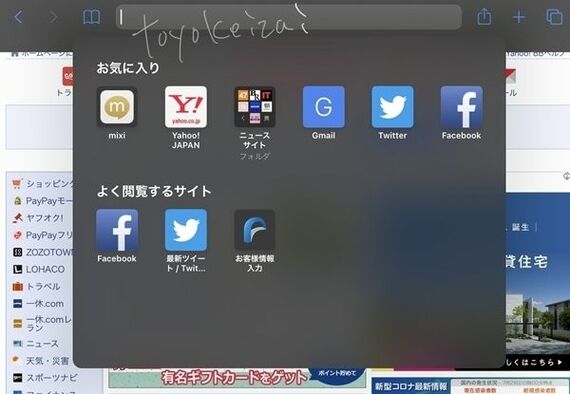
例えば、東京経済オンラインを表示したい場合、URL欄にいきなりApple Pencilを当て、「toyokeizai」と手書きすると、閲覧・検索履歴に基づいた「トップヒット」に東洋経済オンラインが表示される。
TwitterやFacebookなど、もともとのサービス名が英語の場合も、検索しやすい。Apple Pencilを使ってメモを取りながら、参考となるサイトを見るようなときは、キーボードで入力するのが少々面倒。スクリブルを使えば、Apple Pencilを置くことなく、そのまま見たいサイトを表示できて便利だ。
いずれは日本語にも対応するはずだが、逆にスクリブルで検索しやすいよう、ファイル名を英語や数字にしておくのもお勧めだ。そうすることで、ファイルアプリで必要なアプリを検索するのが楽になる。スクリブルによる検索は、標準アプリ以外でも利用できる。
現時点ではパブリックベータ版のためか、アプリによっては動作がおかしくなることもあったが、筆者が試した限りでは、手書きアプリの「Good Notes」や、「Googleマップ」「Googleフォト」「メッセンジャー」などでは、問題なく検索できた。日本語に対応するのを気長に待ちながら、まずは検索で活用するといいだろう。
2.スクリブルは「範囲指定」にも役立つ
スクリブルは、手書き文字をデータに変換するだけの機能ではない。文字列の消去や範囲指定といった操作にも対応しており、こういった用途であれば、日本語に対応していなくても効果的に利用できる。
筆者がとくに役に立つと感じたのが、範囲指定だ。範囲指定はメモ帳やPagesなど、メールなどの一部純正アプリでしか利用できないが、タッチで範囲を決めていくより直感的だ。もちろん、こうしたゼスチャーでの操作は、言語に関係なく利用できる。
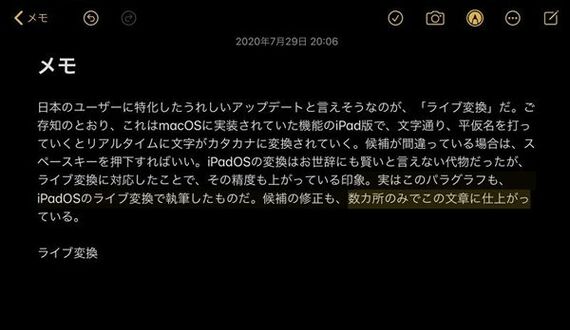
方法は、指定したい文字に横線を書き込むか、指定したい範囲を丸で囲むだけ。これで、文字が範囲選択された状態になり、「カット」や「コピー」といったメニューが表示される。タッチで同じことをしようとすると、大体の場所をタップ、もしくはダブルタップしたあと、範囲選択のバーを動かして正確に範囲を選択しなければならなかった。スクリブルを使えば、線を引くだけと操作もシンプルになる。コピペや文章の差し替えといった編集作業をしたいときに、重宝するはずだ。































無料会員登録はこちら
ログインはこちら