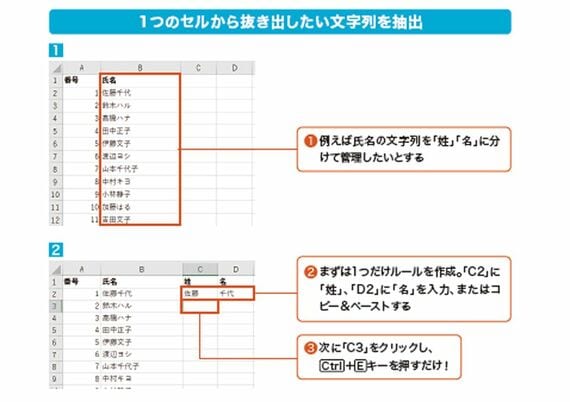
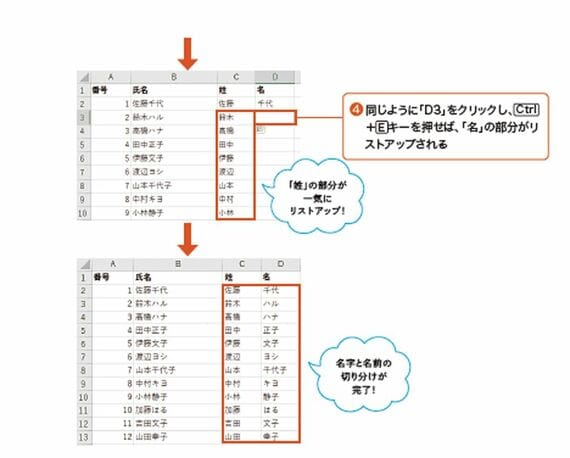
実際には人間のように「姓」と「名」を認識しているのではなく、最初の2文字とそれ以降で切り分けているだけなので、3文字以上の姓には対応できないケースもありますが、手動で修正しなければならない量は大幅に減らせます。
フラッシュフィルではこのように、セル内部の文字列を分割する、逆に複数のセルの値を1つのセルにまとめる、数字のカンマを取る、頭文字だけ大文字にするなど、さまざまな法則で利用できます。上手に使うことで、関数を使わなくても、効率的に大量のデータを自動処理できるので、ぜひマスターしましょう。
04・置換と検索はExcelの肝!
Excelで大量のデータを編集する際は、1つひとつ手作業で行わず、できるだけまとめて処理するのが効率的です。こうしたデータの一括処理に便利なのが「検索」と「置換」機能です。
「検索」と「置換」はワープロなどでもおなじみの機能で、書類の中から該当する値を探し出し、指定した値に置き換える機能です。たとえば10年分の販売記録から「キュウリ」の売り上げの項目をすべてリストアップし、それを「ナス」に置き換える、というような作業は、手作業では気の遠くなるような手間と時間がかかりますが、検索と置換を使えば一発です。
「検索」は「Control」+「F」(探す:Findの「F」)で「検索と置換」ウィンドウを表示し、「検索」タブの「検索する文字列」に探したい値を入力して「次を検索」ボタンで実行します。「次を検索」では標準設定の場合、選択中のセルから右方向にセルを調べ、右端まで行くと下の列の左端から右方向に調べていき、該当する値があればそれを表示します(最後まで行くと、先頭のセル(A1)に戻って繰り返します)。検索はデータを改変しないので、何度やっても問題はありません。
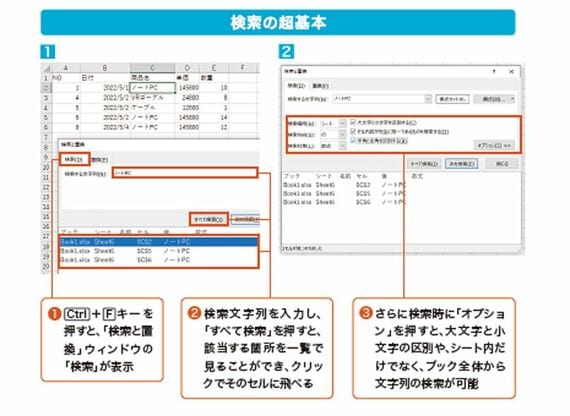
「次を検索」の代わりに「すべて検索」ボタンをクリックすると、「検索と置換」ウィンドウの下側に検索結果がすべてリスト表示され、クリックするとそのセルにジャンプします。何個あるか調べたい場合などは「すべて検索」が便利です。































無料会員登録はこちら
ログインはこちら